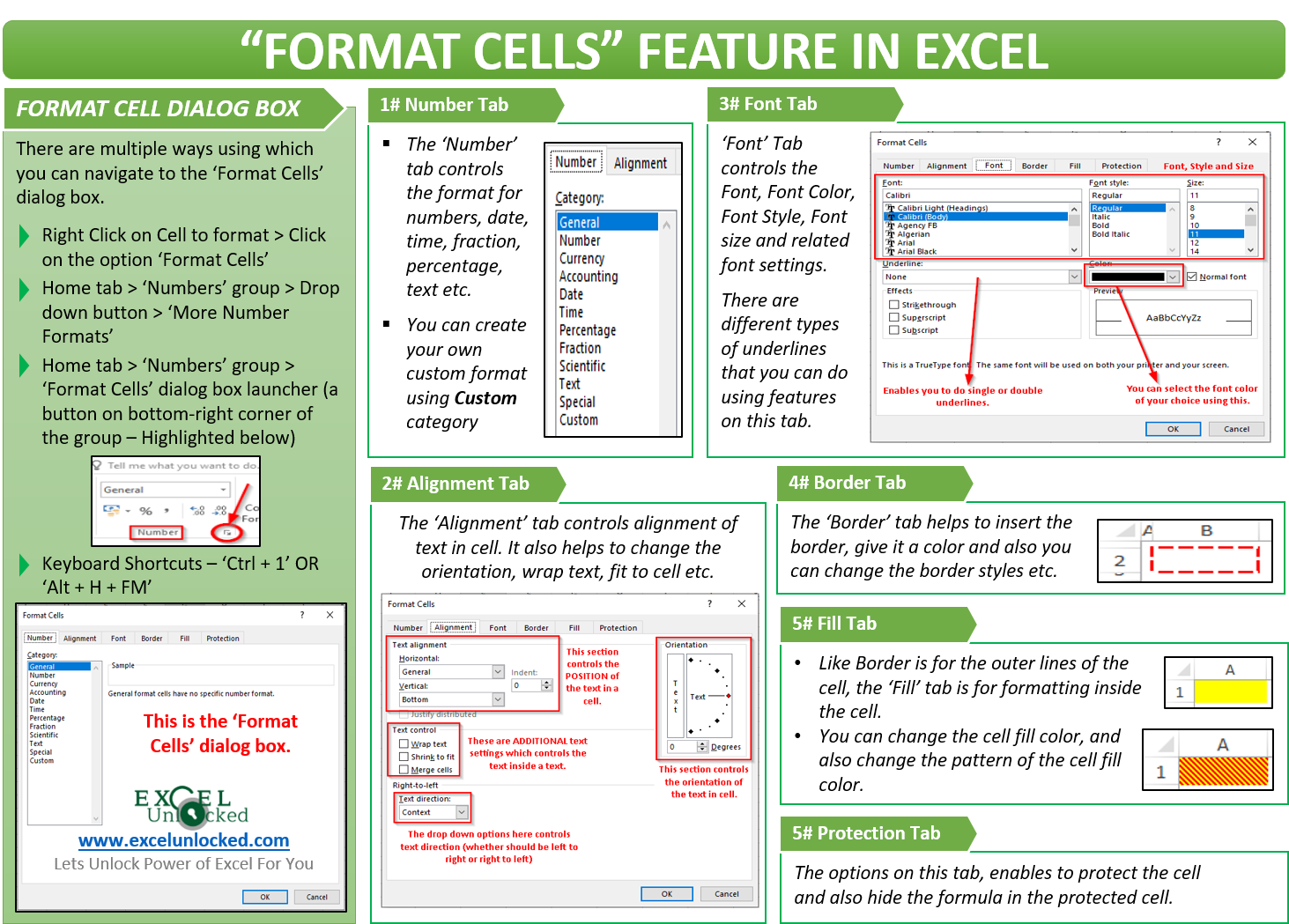The Format Cells feature in Excel allows the user to change the properties of the cell in Excel. There are many properties that a cell in Excel bears, like text and number formatting, the cell fill color, text font, etc. We can also control the display of a text or a number in a cell. All these properties are embedded in a single dialog box called ‘Format Cells’ dialog box in Excel
In this blog, we would focus on all the formatting options that one can do to the cell(s).
So, let us begin with basics and then unlock each of the cell properties.
Where to Find ‘Format Cell’ Dialog Box?
There are many ways to open the ‘Format Cells’ dialog box. You can use any of these:
Using Cell Options – Right-click on any of the cells and there you would find the ‘Format Cells’ option.
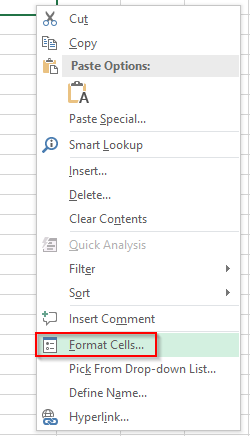
Ribbon Options – Under the ribbon options, go to the ‘Home’ tab, and under the ‘Number’ group, click on the drop-down option and select the option – ‘More Number Formatting’.
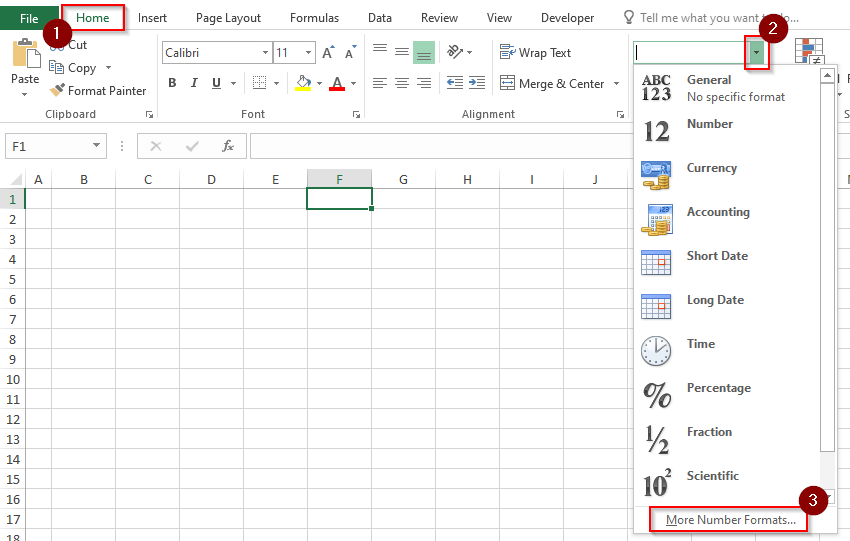
Dialog Box Launcher – Another method is by clicking on the ‘Format Cells’ dialog box launcher. It is the small box (with an arrow inside) on the bottom-right corner of the ‘Numbers’ group (Data Tab).

Keyboard shortcut – The easiest way to open the format cells dialog box is to use the keyboard shortcut key combinations Ctrl + 1 or Alt + H + FM.
Also Read: Format Cell Content – Excel ‘Number’ Format
All the above methods would open the ‘Format Cells’ dialog box as shown in the screenshot below:
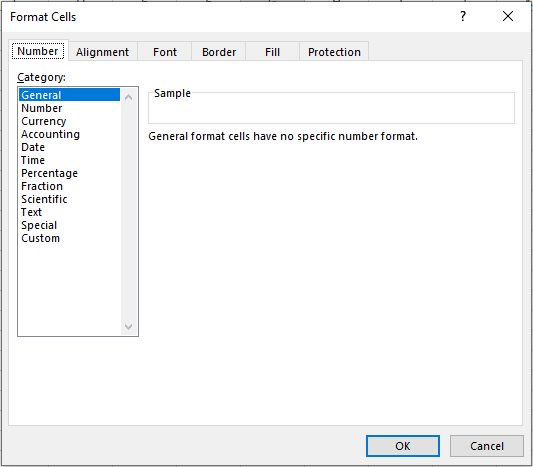
Let us now understand each of option under this dialog box.
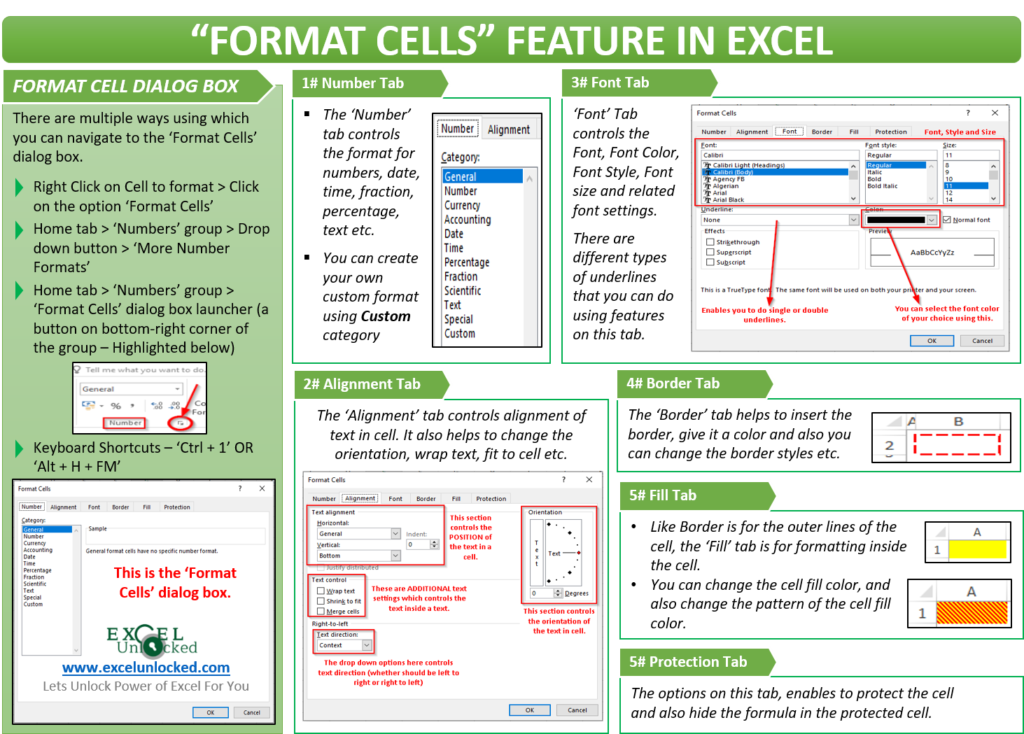
Understanding ‘Format Cells’ dialog box
The ‘Format Cells’ dialog box contains six tabs which are – Number, Alignment, Font, Border, Fill, and Protection.
Number – Using the tab ‘Number’ tab, one can format the cells that contain a number, or a text, or date and time. It also allows us to create our own custom formatting for cell(s).
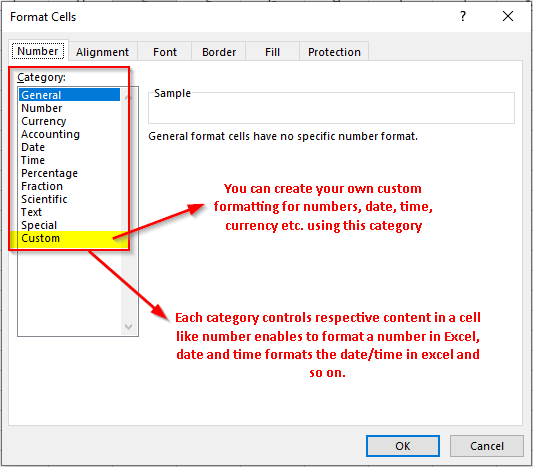
Alignment – The alignment tab controls the alignment of the content in the cell. It enables us to decide upon the position (center, left, or right) of the text inside the cell. It also enables us to change the orientation (horizontal, vertical, or diagonal) of the content inside the cell. Additionally, there are some more settings like wrap text, shrink to fit and merge cells.

Font – The Font tab controls all the settings related to the font of the text in an excel cell. It includes Font, Font Color, Font Style, Font size. You can ‘Underline’ option to differently underline the text in a cell, like a single line, double line, single accounting, and double accounting underline.
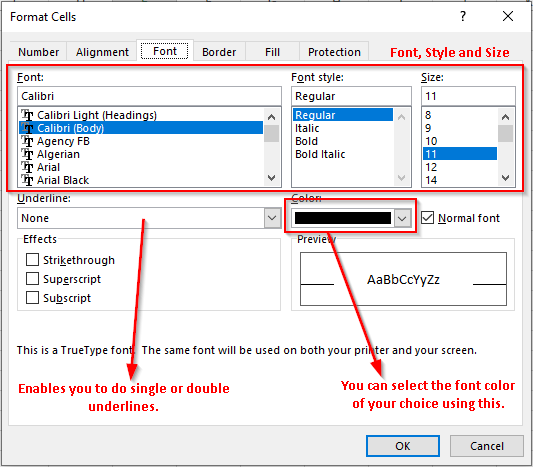
Border – With the ‘Border’ tab of this dialog box, you can give different styles of borders to the cell(s). Also, you can give a color of your choice to the border.
Also Read: All About Custom Excel Number Format
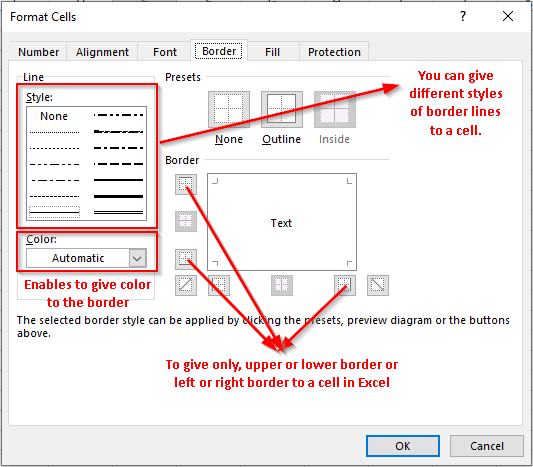
Fill – The ‘Fill’ tab controls the interior of the cell. Options in this tab enable you to change the background color of the cell. Additionally, you can give a specific background style and change the style color.
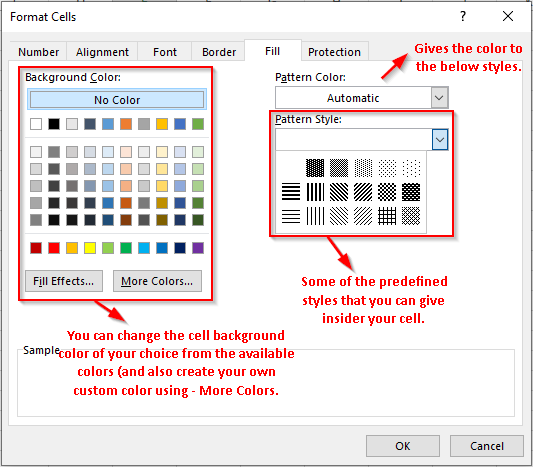
Protection – There are two options in this dialog box. The ‘Locked’ checkbox allows you to lock the cell content and the ‘Hidden’ checkbox enables you to hide the formula in the locked cell.
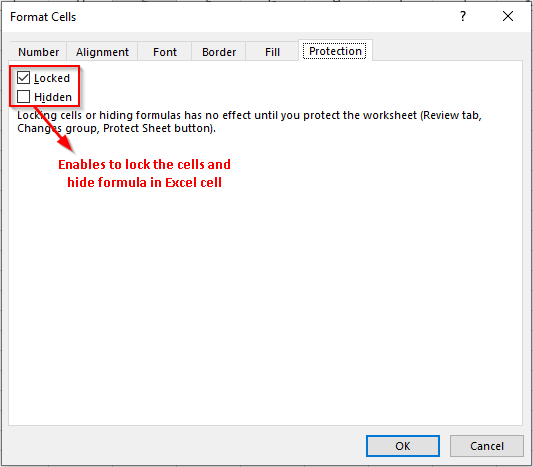
This brings us to the end of this blog. Share your views and comments in the comment section below.