In this blog, we would unlock the technique to insert a picture or image in the excel comment box.
It looks very impressive when you have a list of product in Excel sheet and you hover your mouse cursor on the cell, and excel show the comment box with the picture of the product, like this-
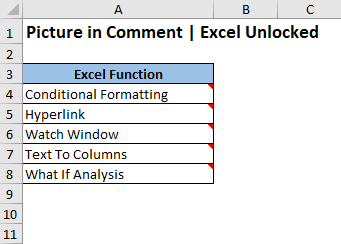
So, let us begin with this technique. As we are learning excel, let us insert the images of excel functions in the comment box.
Sample Data
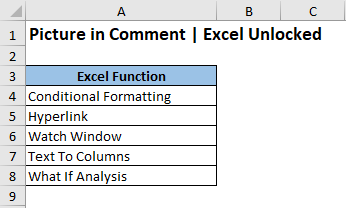
Click on the Download button below to get the Excel Unlocked sample file for your practice as you learn.
Insert Picture in Excel Comment [Quick Guide]
Before inserting pictures inside excel comments, you need to firstly add comment boxes in cells in Excel. Below is a quick guide to inserting comments in excel.
Add or Insert Comment in Excel – Quick Refresh
There are three quick ways to add a comment in Excel-
- Select the cell where you want the comment box, and go to the ‘Review‘ Tab > ‘Comments‘ group > ‘New Comment‘ option.
- Right-click on the cell and select the option ‘Insert Comment‘ from the list.
- Select the cell and use Keyboard Shortcut – Shift + F2 to insert comments in the selected cell.
Once, the comment is inserted, make sure to remove the default name (which is the username) inside the comment box. If you do not remove this name, it would overlap on the inserted picture.
Also Read: All About “Comments” in Excel
Once this is done, let us now deep dive further.
Insert Picture in Excel Comment
Follow the below steps to achieve the same:
Insert Picture in Excel Comment
- Open ‘Format Comment’ Dialog Box
Hover your mouse cursor on the border of the comment box, till it changes to a four arrow icon. Simply, right-click on the edges and select the option – ‘Format Comment‘ from the list to open the ‘Format Comment’ dialog box.

- Dialog Box – Format Comment
In the ‘Format Comment’ dialog box, go to the ‘Colors and Lines‘ tab, and under the ‘Fill‘ section, click on the ‘Color:‘ drop-down arrow. Select the option that says – ‘Fill Effects…‘.

- Dialog Box – Fill Effects
Here, select the ‘Picture‘ tab and click on the button ‘Select Picture‘, as shown in the image below:

- Select the Picture
Finally, navigate to the folder containing the picture, select the picture, and click on the ‘Insert’ button.

- Exit
Finally, exit each of the dialog boxes by clicking on ‘OK’. As a result, the excel would insert the picture inside the comment.
Resize the comment box by dragging its edges/borders as needed.
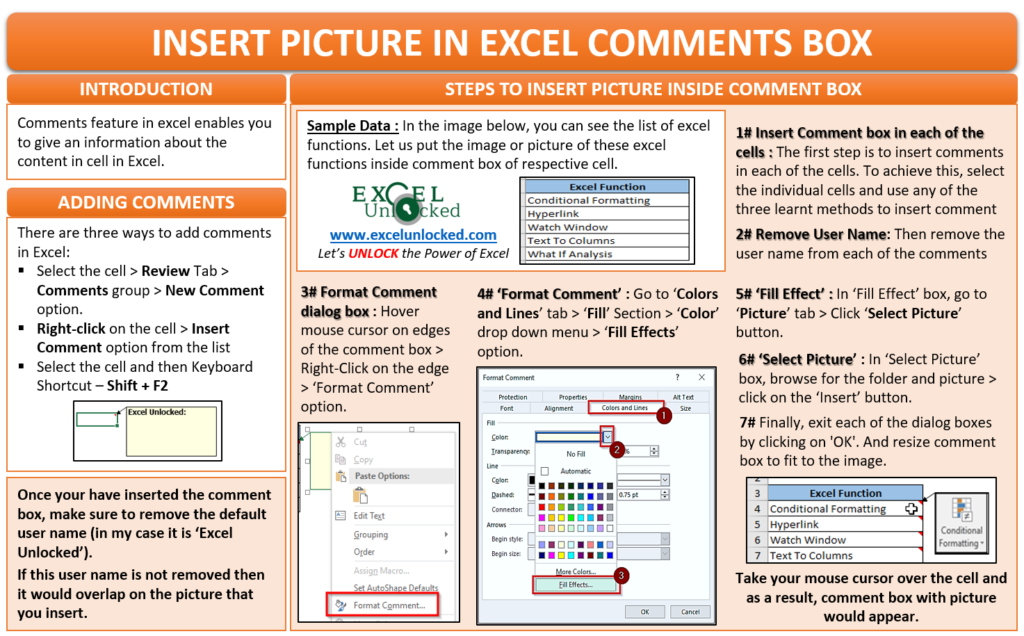
Perform the above steps for each of the cells in column A. This is a bit of a manual and tedious work, but you cannot ignore it.
Also Read: Bonus Trick on Excel Comment Feature
Finally, we are done with this technique. Simply, hover your mouse over the cells in column A and the comments with pictures inside it would appear on the screen.
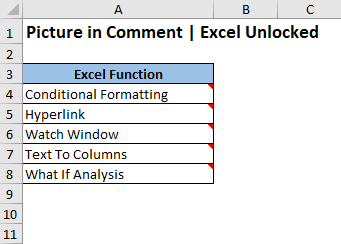
With this we have reached to the end of this blog. Share your views, thoughts and comments in the comment section below.

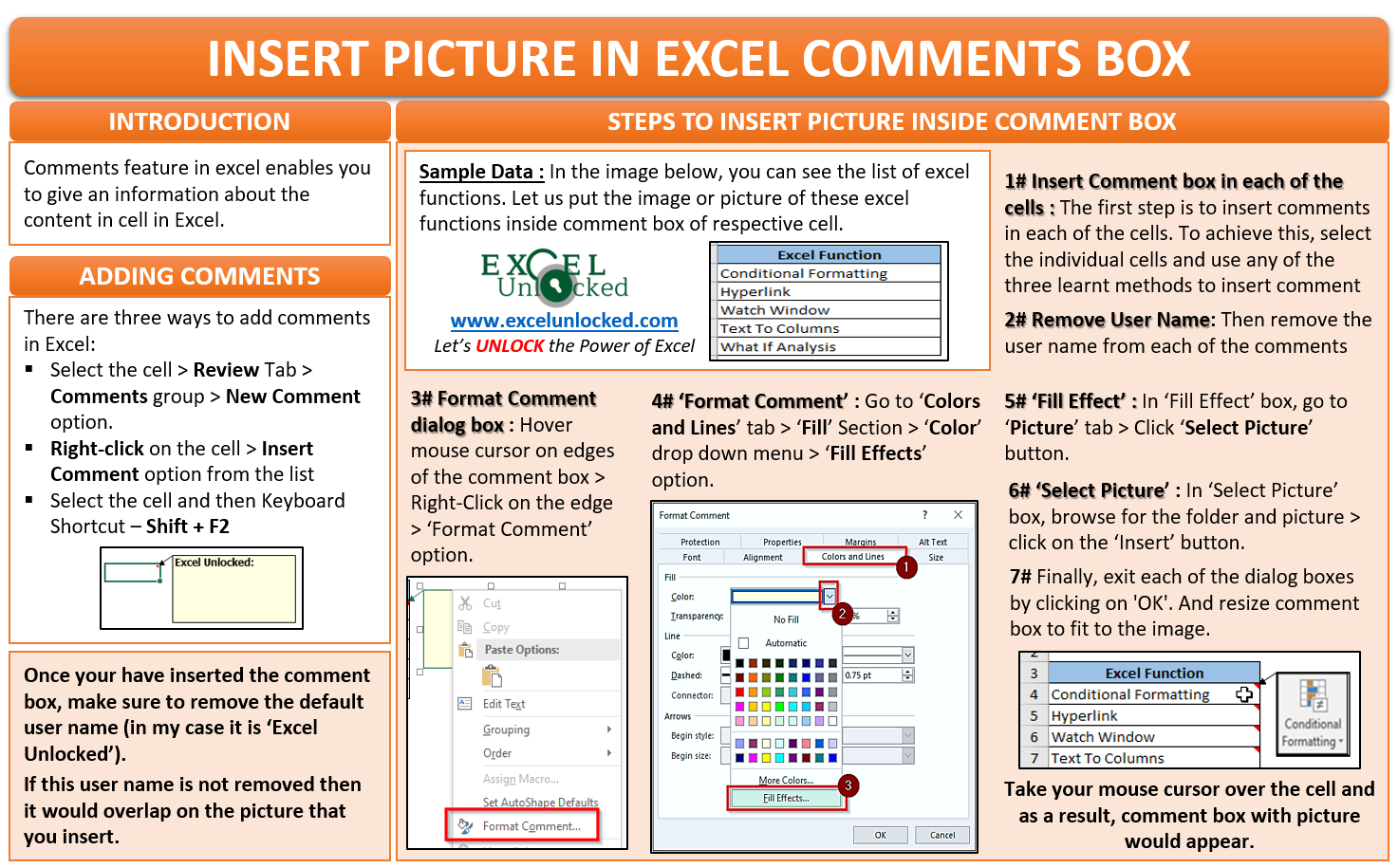
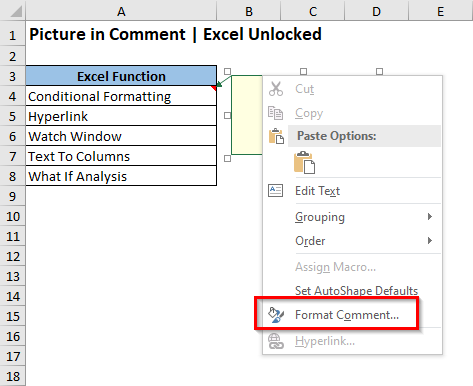
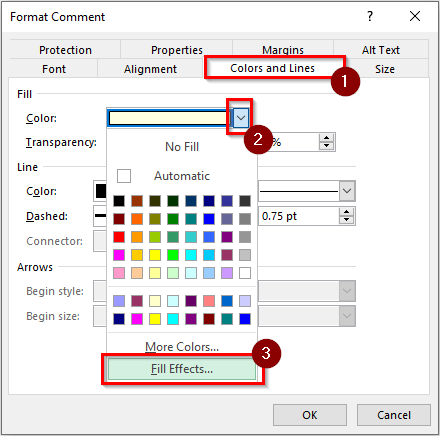
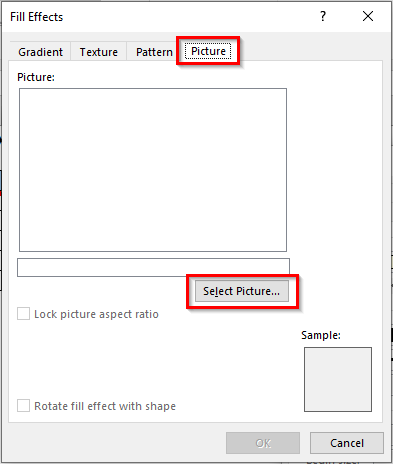
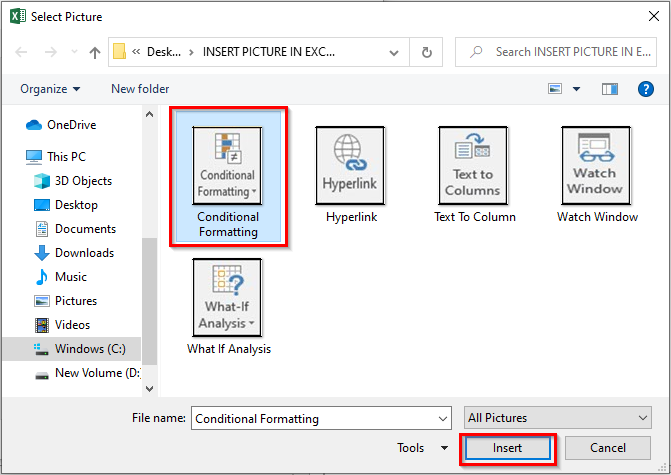
That feature has been removed by Microsoft, I don’t see the fill picture option on excel in 2023