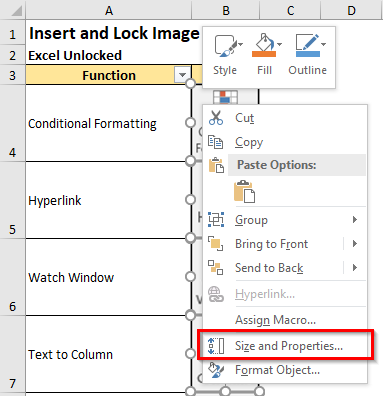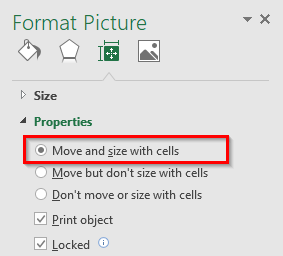Excel is generally said to be used for making complex calculations with formula and other functions. However, many times you may need to insert an image and picture in excel worksheet to give a visual representation of what is written in the excel. In this blog, we would learn how to insert an image or picture in an Excel cell. We would also unlock the technique to lock an image or picture into an excel cell such that when we resize or filter the cells containing the image, the picture automatically gets resized or filtered along with that cell.
This technique is very useful for creating a business product catalog with the product name in a cell and its image in the adjacent cell.
The below demonstration is the glimpse of what we are going to achieve in this blog.
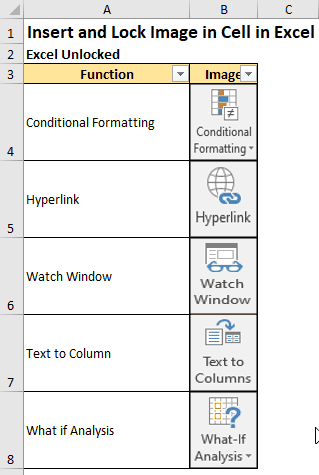
Please download the practice file using ‘Download’ button below.
Let us now first unlock the technique to insert and resize the image in a cell in Excel.
Insert Image or Picture in Cell in Excel
Follow the below steps to add an image in excel:
Under the excel ribbon options, click on the ‘Insert‘ tab and under the ‘Illustration‘ group, click on the ‘Pictures‘ button.
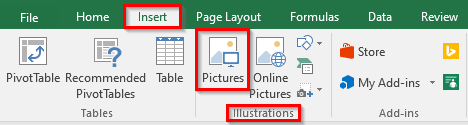
As a result, the ‘Insert Picture‘ dialog box would appear on your screen. Navigate to the path which contains the pictures, select all of them, and then click on the ‘Insert’ button. Refer to the image below:
Also Read: How to Lookup on Picture in Excel
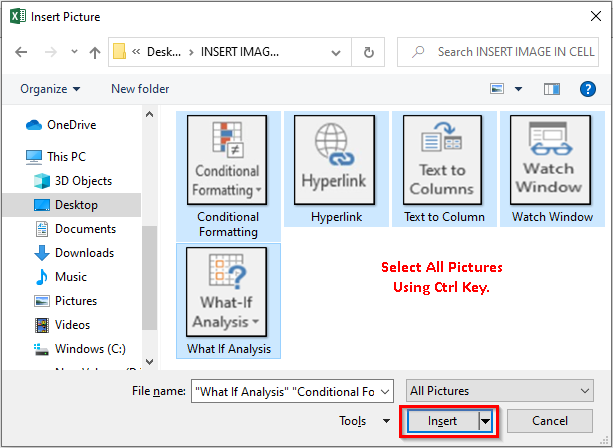
You would notice that the selected pictures gets inserted in to the excel worksheet.
The next step now is to place the pictures in the relevant cells in Excel. To do this, left-click on the picture and drag it to the relevant cell and finally release the mouse cursor. Refer to the below demonstration.
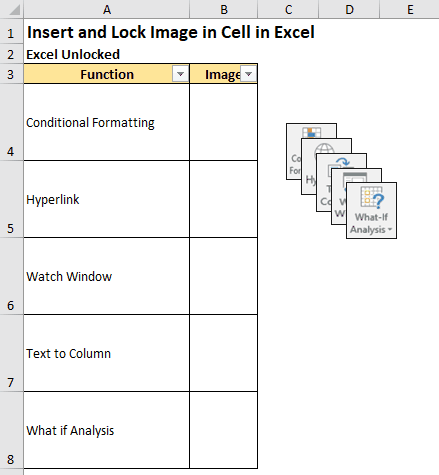
Once the pictures are put in relevant cells, the next step is to resize it to fit the image or picture in the cell. The two most common ways that almost everybody is aware of are-
- By adjusting the picture borders by using the circles on the edges and borders of the image.
- By manually entering the height and width of the picture under the ‘Format’ tab.
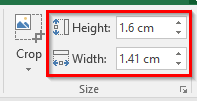
Interesting Way to Exactly Fit Image or Picture to Cell Borders
The third and the interesting way to exactly fit the image or picture to excel cell walls is this one –
- Click on the image, and press and hold the ALT key on your keyboard.
- Do not release the ALT press, and simply drag the image toward the top-left corner of the cell. As you come closure to the cell corner, the image would automatically stick exactly to the cell’s top-left corner.
- Again, do not release the ALT press, and drag the bottom-right corner of the image toward the bottom-right corner of cell. See the demonstration below.
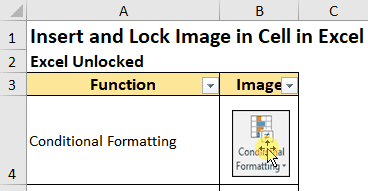
With this, we have completed the technique of inserting an image into the cell in Excel.
Now, let us perform one small activity, to understand something interesting.
Simply, try to resize the column with contains the images (column B). You would notice that the image would not automatically resize along with the cell. It remains intact at the same position. Similarly, if you filter column A, the images in column B would not accordingly filter, as demonstrated below:
Also Read: Using Camera Tool in Excel – An Amazing Tool
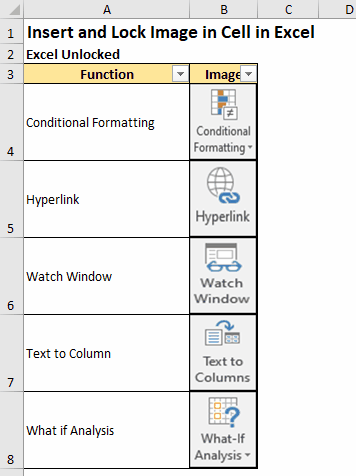
Reason – At this point in time, the picture is not a part of the cell, but it is placed above the cell in the worksheet.
To lock the picture into the cell in Excel, so that it can be resized and filtered along with the cell, follow the below section of the blog.
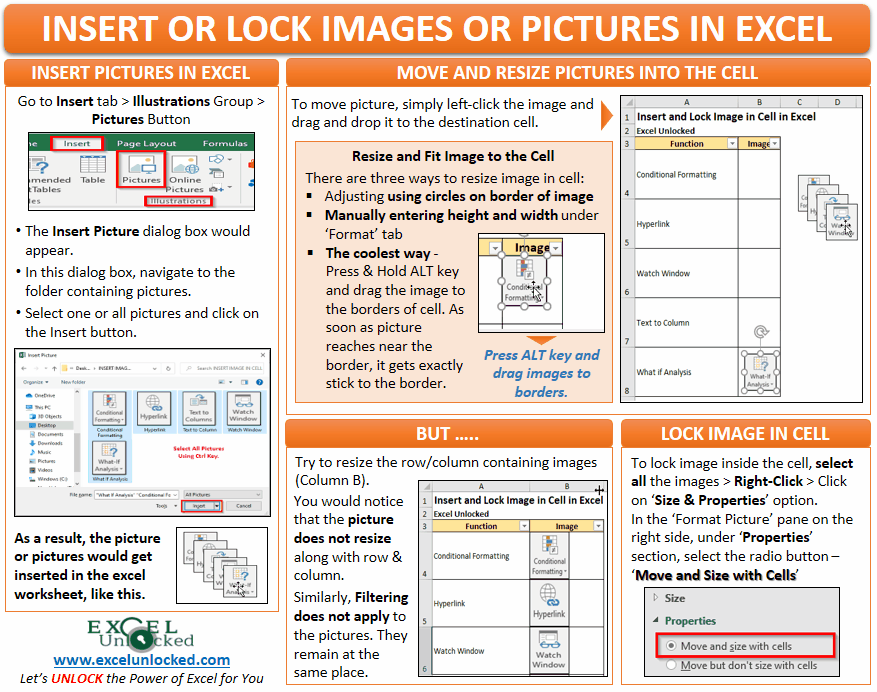
Related Post : How to Lookup on Picture in Excel
How to Lock Picture or Image Into Excel Cell
To lock the image or picture in excel cell, we need to change the properties of the image. Below steps would help you in this:
Lock Picture / Image Into Excel Cell
- Select All Images
Select any picture and press Ctrl + A to select all the images in the worksheet.
- Size and Properties
Right click on any of the image and click on the option – ‘Size and Properties’.

- Format Picture > Move and Size with Cell Option
A ‘Format Picture’ pane would appear on the right of the worksheet. Expand the ‘Properties’ section, and select the radio button ‘Move and Size with Cells‘ and that’s it, the image is now the part of the cell.

This means, if you now resize the cell, the image would also get resized accordingly. Similarly, the images in the filtered cell would also hide along with the cell.
With this, we have reached the end of this blog. Now, make your own business catalog with the images as a part of your cell. Share your views and comments in the comment section.