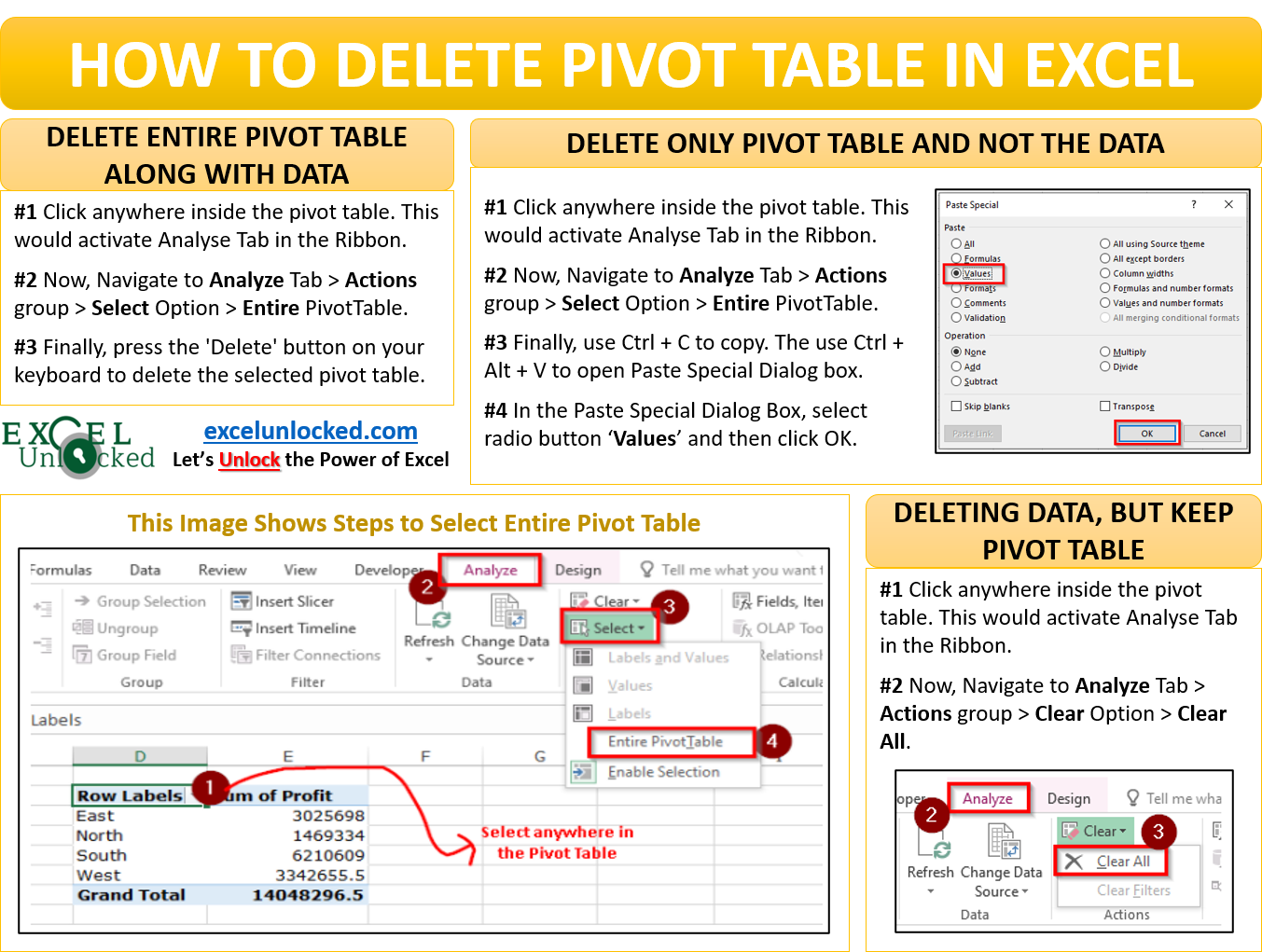You have reached the sixth tutorial on the Free Excelunlocked Pivot Table Course. In our previous blogs, we had learned about some basics on pivot table feature in excel, how to create a pivot table, and also about grouping dates and numbers in pivot tables. In this blog, we would learn how to delete or remove the pivot table in Excel.
Here we would go through multiple scenarios while deleting or removing pivot tables from excel like,
- You may wish to delete the entire pivot table (i.e. remove pivot table along with the data in it).
- Or you may want to delete only the pivot table (i.e. remove pivot table but keep the data in it).
- Or you may wish to delete only the data inside the pivot table (i.e. keep pivot table structure as it is, but remove the data in it).
Let us now deep dive into each of the above three scenarios one by one.
Delete Pivot Table from Excel
In order to delete the pivot table, you need to first have the pivot table created with you. I have provided step by step guide on how to create a pivot table in excel in one of our previous blogs.
Since here our focus is on removing or deleting the pivot table in excel, we would not go through steps on creating a pivot table. Click on the download button below to get the sample file with an already made pivot table in it.
Deleting Pivot Table Along With Data In It
Deleting or removing entire pivot table with data is a two step procedure viz. Select and Delete.
You may use your mouse to select the entire pivot table (just like the way you select consecutive excel cells). Or if the pivot table is huge, then you may use the below way.
Also Read: Excel Pivot Table Grand Total and Subtotal
- Click anywhere inside the pivot table to activate the Analyze ribbon tab.
- Navigate to Analyze Tab > Actions group > Select Option > Entire PivotTable.
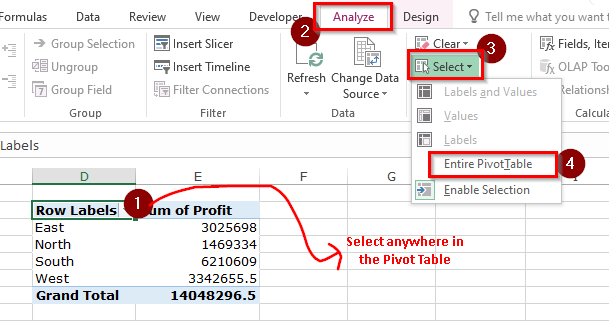
- Finally, press the ‘Delete‘ button on your keyboard to delete the selected pivot table.
You can even delete the entire worksheet which contains the pivot table (Right Click on worksheet > Delete option). However, deleting the entire worksheet would also delete other important in the worksheets which you may want.
Deleting Only The Pivot Table and Keep Data In It
In the previous section, we had learned how to delete the entire pivot table along with the data inside it.
However, you may sometimes only wish to delete the pivot table, but not the data inside it. To achieve this, follow the undermentioned steps:
- Select the entire pivot table using the path – Analyze Tab > Actions group > Select Option > Entire PivotTable.
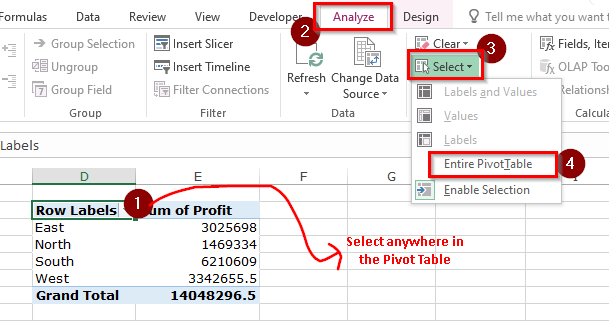
- Once the pivot table is selected, use keyboard shortcut Ctrl + C to copy the pivot table.
- Now, use the keyboard shortcut combination keys Ctrl + Alt + V to open Paste Special Dialog box. Select the radio button ‘Values‘ and click OK.
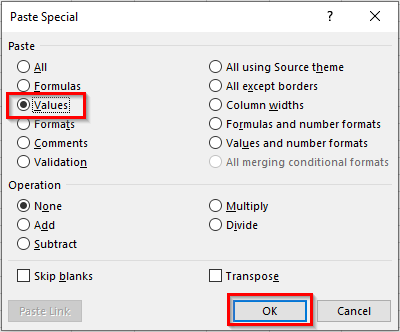
As a result excel would paste the copied area as plain values at the same location like this:
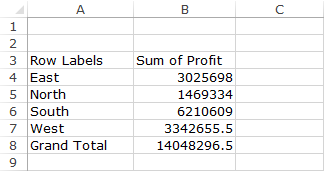
Likewise, to get the resultant data (not pivot table) at some other location, use Ctrl + C to copy the pivot table, and use Ctrl + Alt + V > Values at the other location. Finally, use the ‘Delete’ keyboard key to remove the original pivot table.
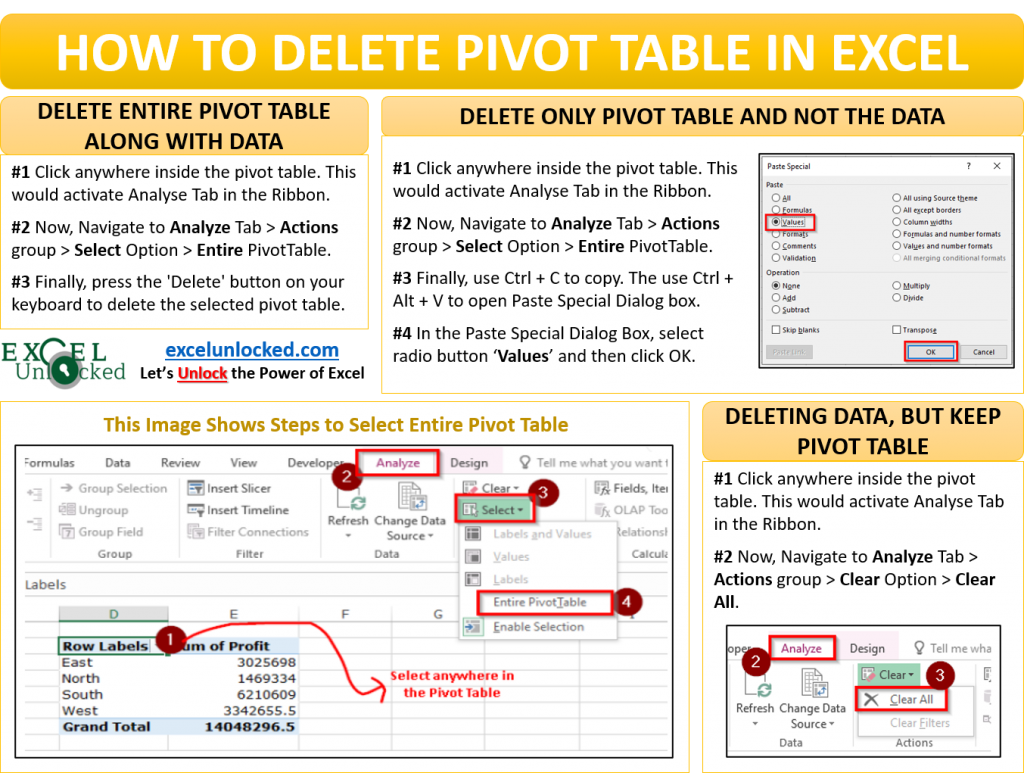
Deleting Data in Pivot Table but keeping Pivot Table
In one of the previous sections of this blog, we had learned how to delete entire pivot table. But a need may arise, when you only wish to remove the data inside the pivot table (and not the pivot table). This allows you to use the same data source to create another pivot table report.
To achieve this, follow the below mentioned steps:
- Click anywhere inside the pivot table to activate the Analyze ribbon tab.
- Navigate to Analyze Tab > Actions group > Clear Option > Clear All.
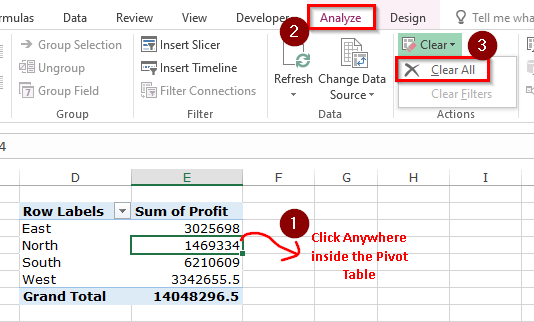
As soon as you click on the ‘Clear All’ option, excel would remove the data inside the pivot table. You can now again start creating a new pivot table summary using the simple drag and drop activity.
With this, you have achieved the sixth milestone of the ExcelUnlocked Pivot Table Course. Go ahead and explore this amazing reporting feature to its fullest.
Check out other Excel Pivot table related blogs on Free Pivot Table Course by Excelunlocked.