This is a quick guide on how to hide and unhide a row or column in Excel. In this blog, you will unlock several ways to hide or unhide a row or column.
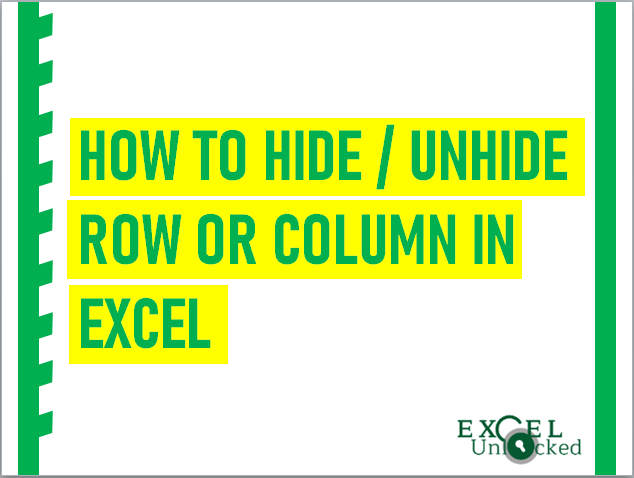
- Using Options on Rows/Column Heading
- Options on Excel Menu Bar
- Using Mouse Drag and Drop Feature
- Excel Keyboard Shortcuts
Let us understand each of these methods along with the demonstration.
Hide or Unhide Rows and Column Using Options on Heading
Rows Heading are the numerical characters (1,2,3 and so on) on the extreme left of the excel workbook.
Column Headings are the alphabetical characters (A, B, C and so on) on just above the writing area of the excel worksheet.
There are options on these headings which you can use to hide and unhide Row and Column in Excel.
Hide Rows/Columns in Excel
Step 1 : Place your mouse cursor on the row number (which you want to hide) and press left click of the mouse. As a result, the entire row selects.
To hide more than one row, select multiple rows.
Step 2 : Now, right-click on your mouse. This would open a list of options.
From the list of available options, click on the option “Hide”.
You would notice that Row number 4 hides in the excel worksheet. Note that Excel has not deleted the row. It has just hidden the row (It is just not visible).
Also Read: Hide or Unhide Cell Content in Excel
Similarly, to hide the column, select the column (that you want to hide). Right click on the column heading. This would open a list of options. Click on the option “Hide” from the list of available options.
Unhide Rows/Columns in Excel
As mentioned above, when you hide any row or column in excel worksheet, it is just not visible. The data in the row or column does not delete.
In order to unhide or show the hidden row or column in excel, follow the below procedure :
Step 1 : Select the rows on either side of the hidden row.
In our case, row number 4 is the hidden row. Therefore, we need to select the rows from row number 3 to row number 5. To do the same, left-click on row 3. Now drag your mouse towards row 5.
Step 2 : Now, right click on your mouse. This would open a list of options.
From the list of option, select the option “Unhide”.
You would notice that the hidden row number 4 is now visible with all its data.
Similarly, to unhide the column, select the column on the either side of the hidden column. Then, right click on the column heading. This would open a list of options. Click on the option “Unhide” from this drop-down list.
Also Read: Hide / Unhide Rows and Columns using VBA
Using Options on Excel Menu Bar
Excel has also provided options on the Menu Bar to hide and unhide columns in excel worksheet.
Let us navigate through this option :
Hide Rows/Columns in Excel
Step 1 : Select the row(s) that you want to hide.
Step 2 : Go to “Home” Tab. Under the group “Cells”, click on the option “Format”. A drop down list would appear. Navigate your mouse to the option “Hide & Unhide”.
Now select the “Hide Rows” option from the list as shown in the screenshot below :
You would notice that the selected row is now not visible. Note that it is not deleted.
Similarly, to hide the column, select the column (that you want to hide). Navigate to the “Hide & Unhide” option from “Format” drop down list as demonstrated above. Now click on the “Hide Columns” option from the list.
Unhide Rows/Columns in Excel
In order to unhide or show the hidden row or column in excel, follow the below procedure :
Step 1 : Select the rows on either side of the hidden row.
Step 2 : Go to “Home” Tab. Under the group “Cells”, click on the option “Format”. A drop down list would appear. Navigate your mouse to the option “Hide & Unhide”.
Now select the “Unhide Rows” option from the list as shown in the screenshot below :
You would notice that the hidden row number 4 is now visible with all its data.
Similarly, to unhide the column, select the column on the either side of the hidden column. Navigate to the “Hide & Unhide” option from “Format” drop down list as demonstrated above. Now click on the “Unhide Columns” option from the list.
Using Mouse Drag and Drop Feature
This is the easiest method to hide and unhide row or column in excel worksheet. One of the disadvantage of this method is that you can hide only one row/column at a time.
Hide Row/Column in Excel
Follow the below steps to hide the row in excel :
Step 1 : Take your mouse cursor at the bottom line of the row heading number (which you want to hide). Your mouse cursor would convert to a line with arrows on both its side as shown in the screenshot below :
Step 2 : Left click on your mouse and drag the mouse upwards towards the upper line of the row. Release the mouse cursor when the row is invisible.
You would notice that the row number hides as shown in the screenshot below :
You can perform similar steps to hide the column.
Unhide Row/Column in Excel
Follow the below steps to unhide the row in excel :
Step 1 : Take your mouse cursor at the place in the row heading which has hidden row.
In our case, row number 4 is hidden row. Therefore, we would place our mouse cursor between row 3 and row 5.
Adjust your mouse cursor till your mouse cursor converts into a double line with arrow on either side of the line as demonstrated in the screenshot below :
Step 2 : Now left click on your mouse. And drag it downward.
As a result, you would notice that row 4 is gradually visible. Release the mouse click, once you have an appropriate row height.
Similarly, you can perform steps to unhide the column.
Using Excel Keyboard Shortcuts
Excel has provided embedded keyboard shortcut feature for hiding and unhiding rows and columns in excel.
First, select the cell that you want to hide its row or column, then use the below keyboard shortcuts
Hide Rows : Ctrl + 9
Hide Columns : Ctrl + 0
Unhide Rows : Ctrl + Shift + (
Unhide Columns : Ctrl + Shift + ) [To unhide the columns using the keyboard shortcut you may have to change the system settings, which is generally not recommended]
This brings us to the end of this blog.
