In this special ExcelUnlocked blog, let us learn to play some excel tricks with mouse double clicks. At the end of this blog, I am sure that you would save a lot of your efforts in performing excel tasks by simply using the mouse double clicks.
Index – Mouse Double Click Tricks
- Increase Worksheet Area in Excel – Show & Hide Ribbon Options
- Quickly Edit and Copy the Cell Content
- Quickly go or move to the last row/column in Excel Table
- The fastest way to close the Excel workbook window
- Using Excel Fill Handle tool to Fill Down
- Rename Excel Worksheet Using Mouse Double Click
Let us now get into each of short tricks in Excel and make our excel task quicker.
Mouse Double Click Excel Tricks
Increase Worksheet Area in Excel
There is no standard setting to increase the worksheet area in Excel. But, wait, wait, wait, you can achieve this by hiding the ribbon options. On the bottom right corner of the ribbon, you would find an upward-facing arrow. Simply click on it.
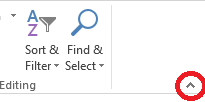
As a result, excel would hide all the excel ribbon options and would only show the ribbon tabs.
To show the ribbon options back, double-mouse click on any of the tabs, as demonstrated below-
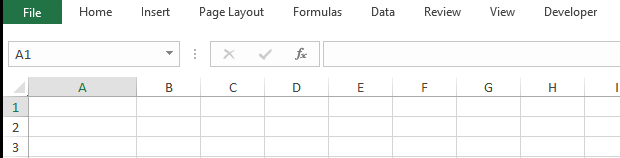
Quickly Edit and copy the Cell Content
When you are working with Microsoft Word and PowerPoint office applications, it is very easy to select the texts using a mouse.
- To select only a particular word, simply double click on the word.
- To select an entire sentence, triple-click on any of the words.
Although you can select a word using a double mouse click in Excel, however, surprisingly, the triple-click functionality does not work in Excel.
To achieve this, select the cell containing text and as a result, excel would show the cell content in the formula bar. Finally, click at the end of the formula bar and drag the mouse to the left. This would select the entire content in the cell.

Quickly Move to Last Row or Column in Excel Data
What you achieve using keyboard shortcut keys – Ctrl + Arrow Keys is that you jump to the last row or column to right, left, top, and bottom of the excel dataset.
However, you can achieve the same using the mouse double clicks. Follow the below trick.
Hover your mouse cursor to the border of the cell till mouse cursor changes to 4 sided arrows, and then simply – double left-click. As a result, the last filled cell would get selected in that row or column.
Below I have created a dummy data to explain this.
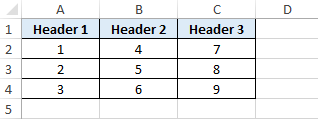
Fastest Way to Close Excel Window
Generally, when you want to close an Excel workbook, you use the Cross Symbol (X) on the top right corner of the excel window.
Also Read: How to Move Row or Column in Excel
However, there is another hack that you can use to close the excel window.
Simply, double left-mouse click on the extreme top-left corner of the window. If your workbook was already saved, then it would instantly close the window. However, if your workbook is not saved, it would first ask you to save it.
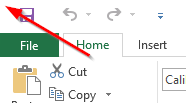
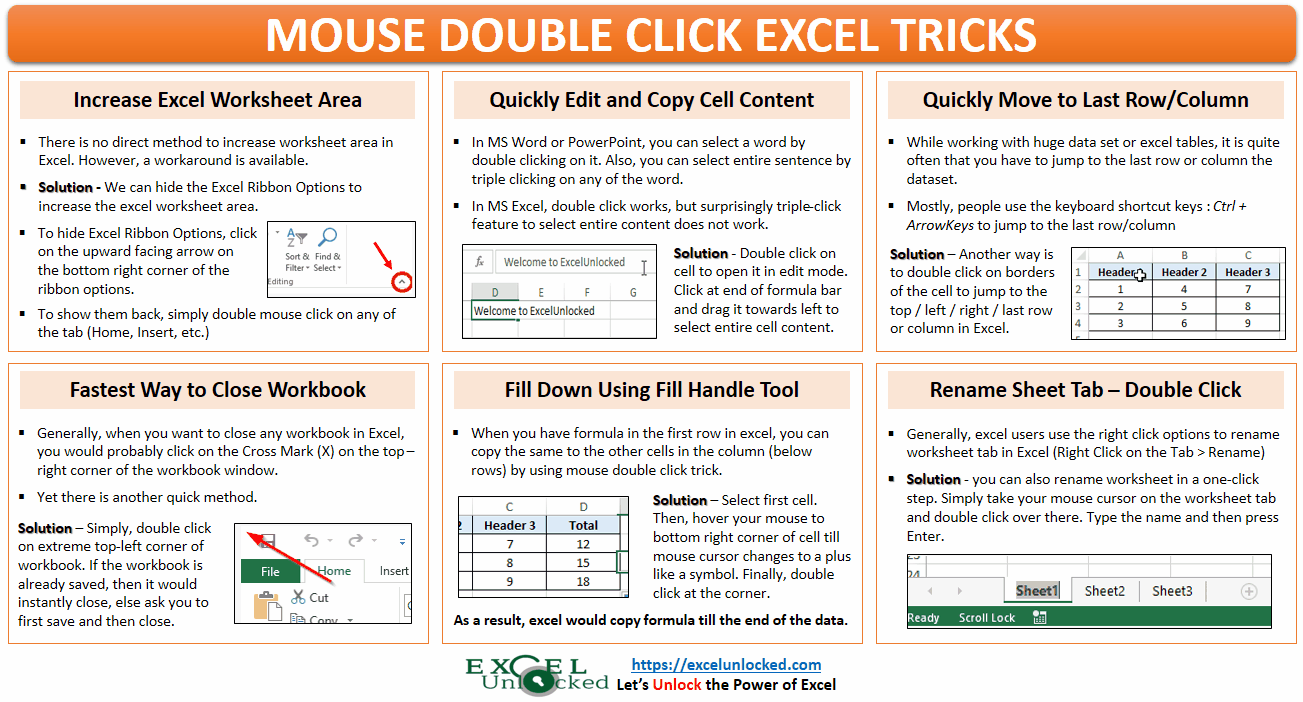
Double Click to Fill Down (Using Fill Handle Tool)
When you have a formula in the first row in the dataset and you want to apply the same formula to all the row below it, you can use the mouse double click trick to perform the same.
In the below image you can see that there is a simple SUM formula in cell D2. The purpose is to find the total in all the other rows.
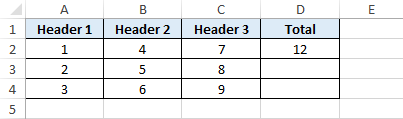
One way is to copy the formula in cell D2 and paste it in the other cells in column D.
Another way is by using the excel fill handle tool (double click trick). To use this, simply select cell D2 (first row) and hover your mouse cursor over the bottom-right corner of the cell D2. Once the mouse cursor changes its pointer to a plus like a symbol, simply double click. Below is the demonstration of the same.
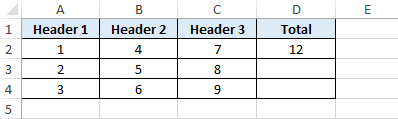
There are many more uses of fill handle tool, which you can learn by clicking here.
Rename Excel Worksheet Name Using Mouse Double Click
Generally excel users use the right mouse click options to rename the worksheet (Right Click on Worksheet tab > Rename Option).
However, you can also rename the worksheet in a one-click step. Simply take your mouse cursor on the worksheet tab and double click over there. Type the name and then press Enter.

With this, we have reached the end of this blog. Share your views, comments, and thoughts in the comment section below.
