In our previous special Excel Unlocked blog, we had gone through some of the mouse double click tricks that everybody should know. It helps to save a lot of your time and reduces some unwanted steps to accomplish the task. In this blog, we unlock some of the mouse and keyboard combo tricks that can ease your routing excel tasks.
Index – Mouse and Keyboard Combo Tricks
- A quick way to Shift and Move Rows, Columns or Cells in Excel
- Quickly copy and paste Row, Column or Cell in Excel
- Create a Duplicate Worksheet At One Go
- A quick way to Add Multiple Excel Rows or Columns
At the end of these four tricks, I would also share with you some bonus tricks that you can play using the right mouse click. Wait for it till the last.
Mouse and Keyboard Combo Tricks
Quick Way to Shift and Move Rows, Columns or Cells in Excel
Generally, when you want to move or shift a row, column, or cell in excel, you would probably use any of the below two ways:
- Firstly, cut the row or column (Right Click > Cut) and then, insert it at the other location (Right Click > Insert Cut Cells), or
- You would firstly insert a row or column (as the case may) at the destination location, then cut and paste the original row or column at the newly inserted cells.
However, you can achieve the same using combination of mouse and keyboard key very quickly. Follow the below steps:
- Select the row, column, or cell range that you want to move.
- Then, press and hold the Shift key on your keyboard and take your mouse cursor on the edge of the selection.
- The mouse cursor would change to a four arrowed pointer.
- Finally, keeping the shift key pressed, left-mouse click and drag the mouse towards the destination location.
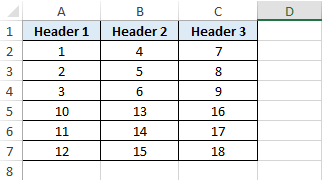
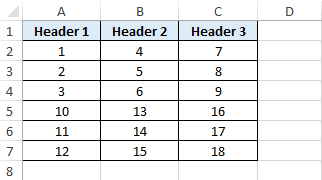
Quickly Copy and Paste Row, Column or Cell in Excel
Generally, when you want to copy and paste a row, column, or cell in excel, you would probably select it, use keyboard shortcut Ctrl + C to copy, and then paste it using Ctrl + V at the destination location.
Also Read: How to Move Row or Column in Excel
However, you can do it quickly by using the keyboard and mouse combination. Follow the undermentioned steps to unlock this technique.
- Select the row, column, or cell range that you want to copy.
- Then, press and hold the Shift and Ctrl key on your keyboard and take your mouse cursor on the edge of the selection.
- The mouse cursor would change to an arrow with a small plus sign with it.
- Finally, keeping the Shift and Ctrl key pressed, click and drag the mouse to the destination location.
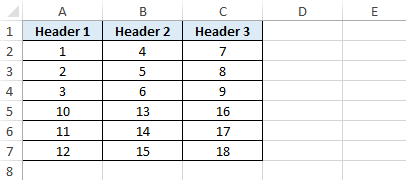
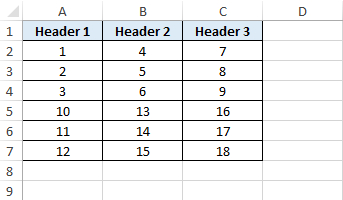
Create Duplicate Worksheet At Once
Generally when you want to create a duplicate worksheet, you would use the below steps:
- Right-click on the worksheet tab and click on the option that says – ‘Move or Copy‘.
- In the ‘Move or Copy‘ dialog box, click on ‘move to end’ and tick the checkbox – ‘Create a Copy‘.
However, there is another shortcut trick to achieve the same:
- Press and hold the Ctrl key on your keyboard.
- Finally, keeping the Ctrl key pressed, left-mouse click on the worksheet tab and drag the mouse to the location where you want to create a copy of the sheet.
You would notice that the duplicate worksheet name will have the suffix as (2). If you create one more duplicate worksheet, then it would be suffixed with the number (3).

Quick way to Add Multiple Excel Rows or Columns
To quickly add multiple rows or columns in Excel, press and hold the Ctrl Key on your keyboard and start selecting the row/column one by one (not simultaneously) at the location where you want to insert a new row/column
Once you have completed selection, simple use Ctrl + + (Ctrl + Plus) keyboard shortcut to insert the row/column. Or you can even right-click on the row/column and select option – Insert.
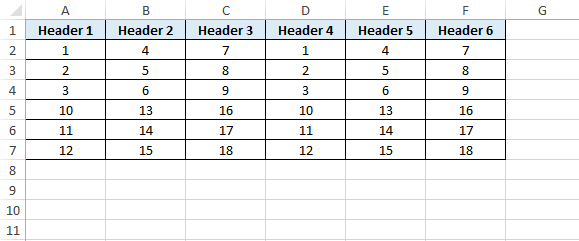
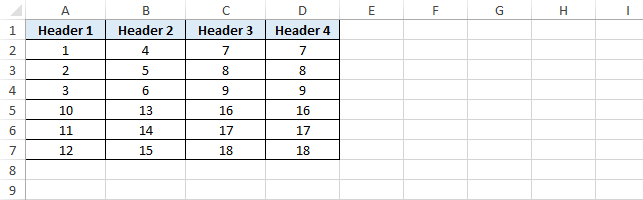
Let us now learn some more hidden tricks in excel that you can perform using the right-mouse clicks.
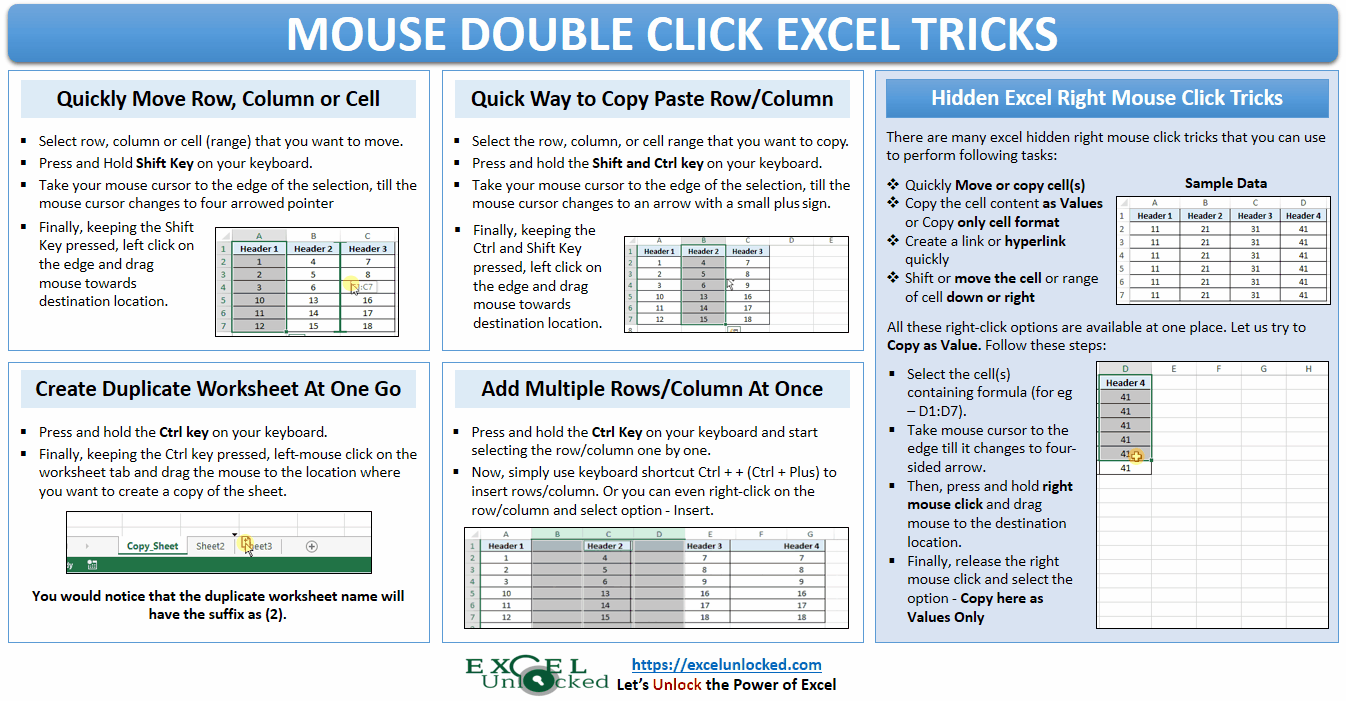
Hidden Excel Right-Mouse Click Tricks
Below is the list of excel functions that you can perform quickly using the excel right-mouse click trick.
- Move or copy the cell or range of cells as it is without using excel cut, copy, paste function.
- Copy the cell content as Values or Copy only cell format
- Create a link or hyperlink quickly
- Shift or move the cell or range of cell down or right
Let us now check on some of these features.
In the below sample dummy data, there are some cells that contain formulas in it. Generally, if you want to paste those as values you would probably use the Paste Special dialog box and paste those as values.
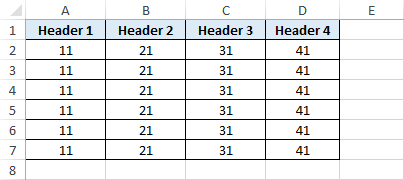
Surprisingly, you can do it more quickly by using the right-mouse click trick as described in the below steps:
- Firstly, select the cell or the range of cells that contains the formula (in our case let us do it on D1:D7).
- Now, take your mouse cursor over the selection edge till your mouse cursor changes to a four-sided arrow.
- Then, press and hold the right-mouse click (do not release), and drag the mouse at the location where you want to paste them as value.
- Once you are at the destination location, release the right-mouse click and select the option that says – ‘Copy here as Values Only’.
As a result, excel would instantly paste the formulas as values, as demonstrated below:
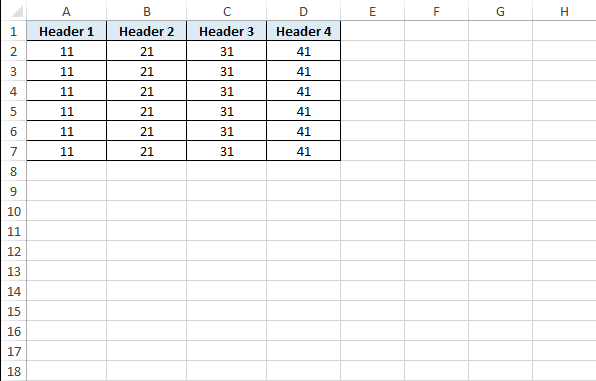
Likewise, you can create a hyperlink like the way shown in the demonstration below.
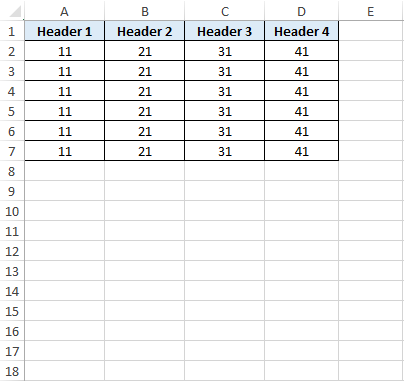
With this, we have reached the end of this blog. I hope you have enjoyed and learnt exciting shortcut tricks that you can perform using excel mouse and keyboard.
