In this blog, we would learn an amazing excel feature called Format Painter. The Format Painter feature is a tool that can help you to quickly apply the formatting of the range of cells to some other location in Excel. This would save a lot of your time.
Let us now begin with this functionality.
Using Format Painter Feature of Excel
Using the Format Painter tool in Excel is one of the easiest things that you can find in Excel. Just one click and your format copies.
Suppose I have a text written in cell A1. You can see that the cell has the following formatting:
The cell fill color is “Red”. The font of the cell is “Curlz MT”. Additionally, the font size is “16” and the text is in “bold” format. Also, the cell has a “thick black border“.
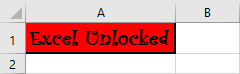
Likewise, in some other cell (let’s say cell B4), there are some texts (without any formatting).
Now, you wish to copy the formatting of the cell A1 to the cell B4.
The ‘Format Painter’ functionality of the Excel helps in copying the format of the cell(s) and pasting it to the other cells. Interestingly, it would not change the cell content, but change the formatting of the cell similar to the other cell.
Also Read: Formatting – Format Cells Feature in Excel
Let us now begin with unlocking this Excel feature. Below are the steps.
Step 1: Select the cell(s). In our case, we have selected cell A1 as we want to copy the formatting of the cell A1.
Step 2: In the ribbon bar click on the tab “Home”. Under the group, “Clipboard”, click on the option “Format Painter”.
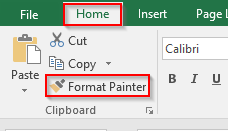
As soon as you click on the ‘Format Painter’ button, you would notice moving lines around this selected cell A1. Look at the image below:
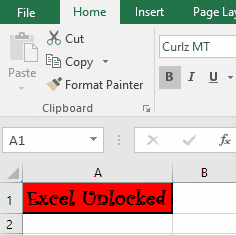
Also, the mouse cursor would change to a brush with a plus symbol.
Step 3: Now just click on the target cell. Target cell is the cell A1 (the cell to which the formatting is to be applied).
Also Read: Find and Replace Cell Color in Excel
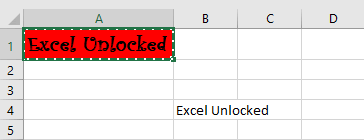
Finally, you can see that the excel changed the format of cell B4 exactly the same as that of cell A1.
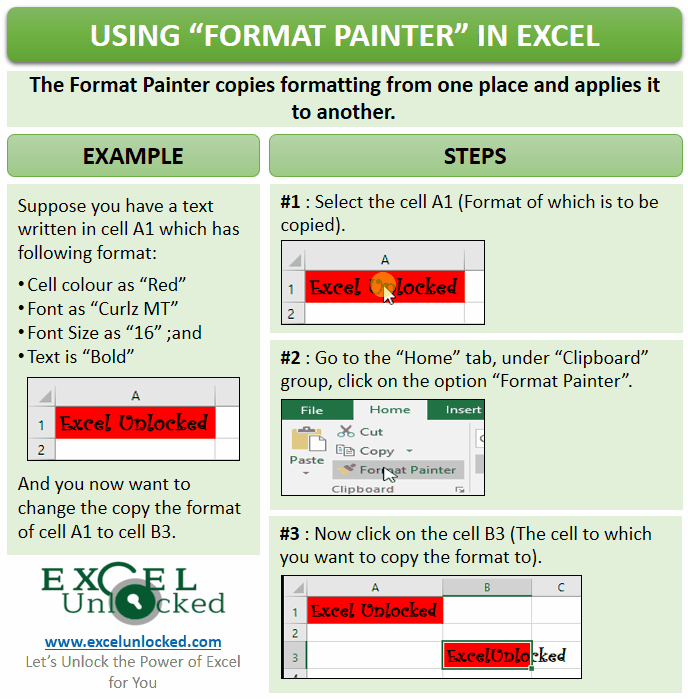
What Does This Tool Copy?
It is important to note that this function does not copy the cell value. It, instead, only applies the formatting of the source cell (in our case – cell A1) to the target cell. The cell value of the target cell remains the same.
It helps to copy the formatting from the same worksheet or to some other worksheet in the workbook or even to some other workbook.
How to Copy Formatting to Multiple Cell?
Whenever you click on the format painter button and then as soon as you click on the target cell to copy and paste the cell formatting, the format painter deactivates. It means it allows you to copy only once.
But suppose you want to copy and paste the formatting of the source cell to the multiple target cells, then how can you do it?
Click on Format Painter icon TWICE and then click on the target cell. This will allow paste that formatting to multiple cells (and would not deactivate it).
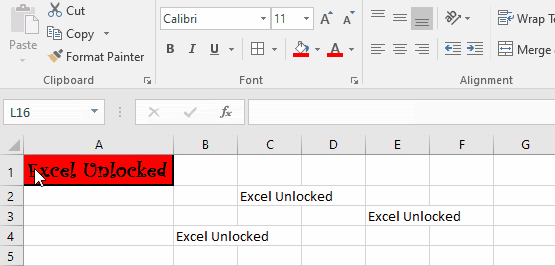
To disable the active Format Painter, again click on the “Format Painter”.
This brings us to the end of this blog. Share your comments and views in the comment section below.
