In this amazing tutorial, we would unlock the technique to find and replace the cell color in Excel.
Let us take a small example to understand what we are going to achieve at the end of this blog.
A Sample Colorful Example
Suppose you have an Excel worksheet where different cells have different fill colors in it and you wish to find all the cells with a specific color and replace it with some other color. Have you wondered how to achieve this?
The simple Excel “Find and Replace” tool will help you finish this job. We would find the color that we wish to change and then replace that color with the color of our choice using the Excel “Find and Replace” tool.
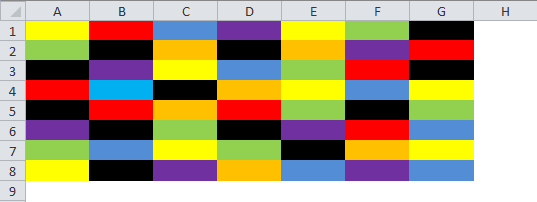
Steps to Find and Replace Cell Color in Excel
Follow the below steps to achieve this task.
Select the cells as shown in the below image:
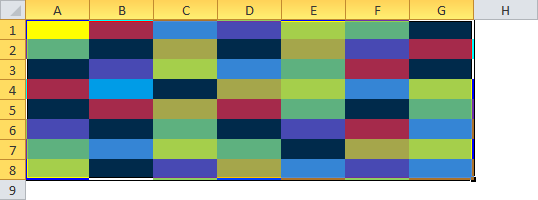
Use keyboard shortcut to open the “Find and Replace” dialog box.
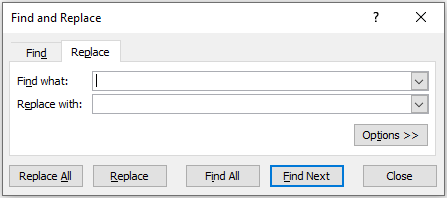
In the “Find and Replace” dialog box that appears, click on the button “Options >>” to expand the selection.
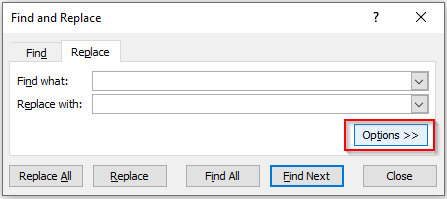
In the “Find What” section, click on the button “Format” and click on the option “Format”. Now, choose the color that you want to replace. This option can be used only when you know the exact fill in the cell.
Also Read: How to Change Tab Color in Excel
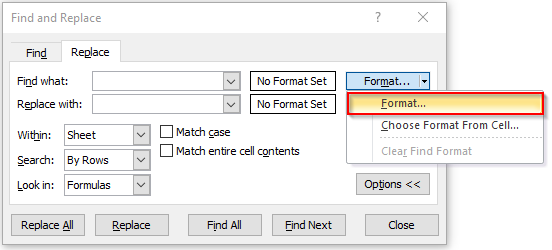
Alternatively, where you do not know the exact fill color, in that case, select the option “Choose Format from Cell”.
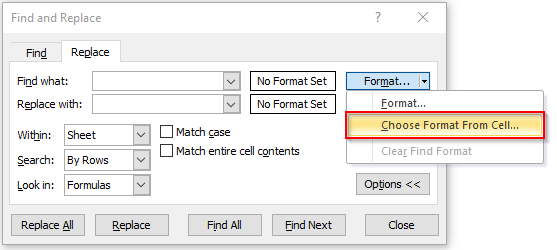
As a result, you would notice that your mouse cursor changes into a plus symbol with a brush. Select the cell that contains the color to replace.
I select the cell with “Black” color into some other color to be replaced to some other color.
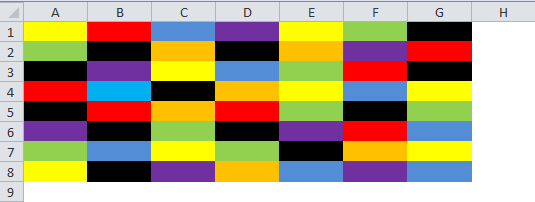
The preview in the “Find What” section would show the selected color.
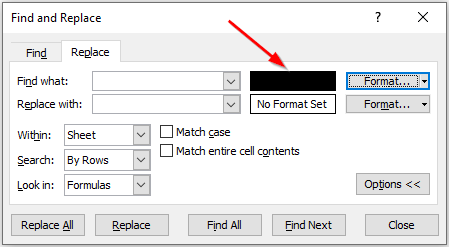
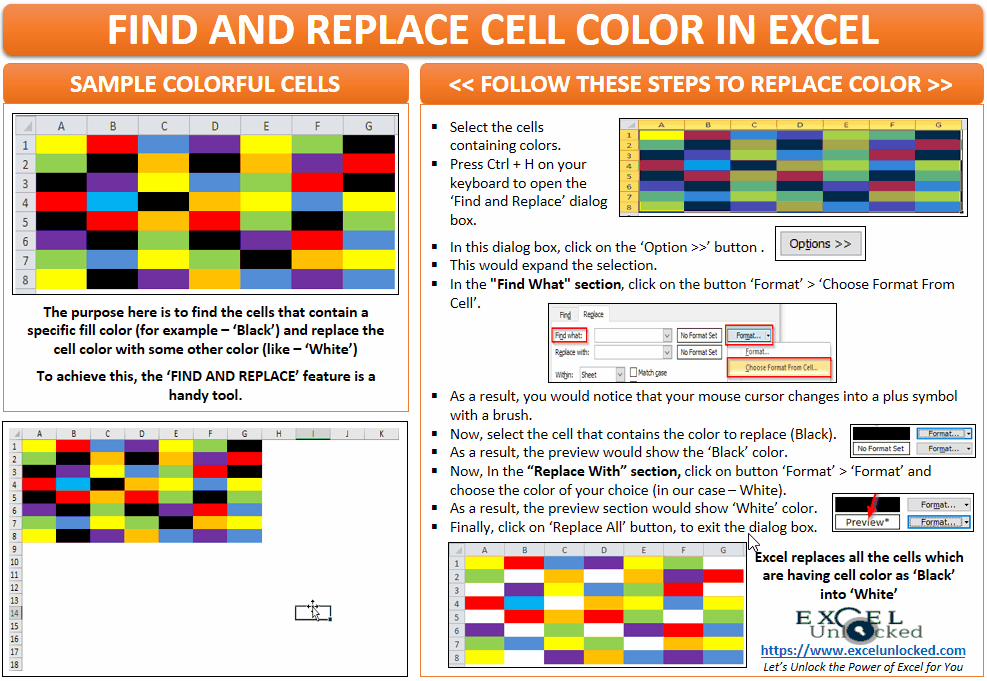
Similarly, click on the option “Format” in the “Replace With” section to select the color of your choice. In this case, you can select the color the list of colors (Using option ‘Format’ -> ‘Fill’ tab). Or you can even select from the existing cell colors (Using option ‘Choose Format from Cell’).
I choose “White”.
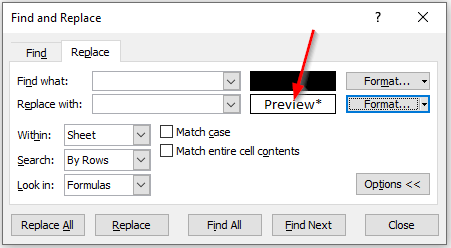
Now click on the “Replace All” button.
A prompt box would appear providing information about the total number of replacements. Click on the “OK” button to exit.
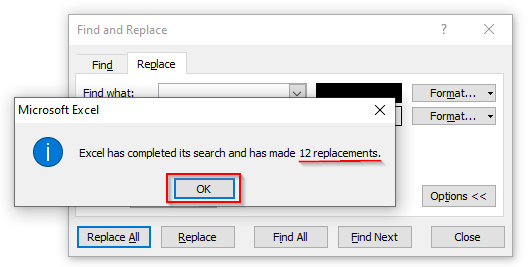
As a result, you would now notice that the cell color (previously, Black) changes into color of your choice (White).
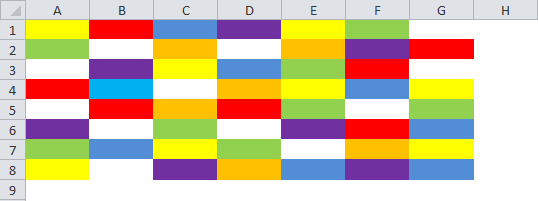
This brings to the end of this blog. Share your views and comments in the comment box below.
