Do you know how to change the tab color in Excel? In today’s blog, we would learn multiple ways to change the worksheet tab color in Excel.
At the end of this blog, you would be able to color the worksheet tab individually as well as multiple tabs on one click.
There are three ways that can be used to change the color of worksheet tab in Excel.
- Using keyboard shortcut
- Using options on the worksheet’s tab
- Tab color option on the Ribbon
In addition to the above methods, we would also learn how to color multiple worksheet tabs at one click.
Let us understand each of the above methods one by one.
Change Tab Color Using Keyboard Shortcut
This is the quickest method to color the worksheet tabs in excel.
Before using the keyboard shortcut, you need to make sure that the sheet for which you wish to change the tab color should be active.
Now, press “Alt” key. This would display the hotkeys on the Ribbon as shown in the screenshot below:

Then press the “H” key on your keyboard to select the Home Tab on the Ribbon.

Press “O” on your keyboard to open the Format drop-down option
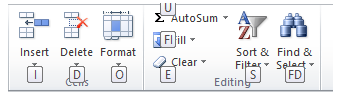
Now press the “T” key on your keyboard to open the list of colors.
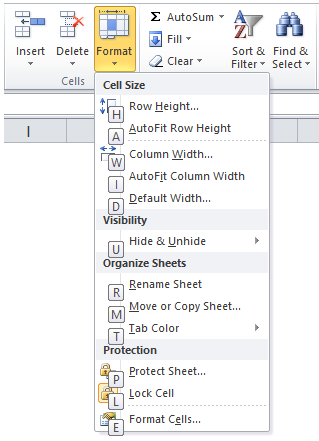
Select the color of your choice from the list of colors available.
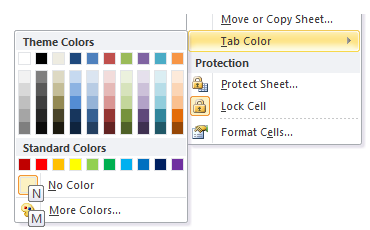
You would notice that the tab color would change to the selected color.
Change Tab Color Using Options on Worksheet’s Tab
This is the most common way to color the worksheet tab in Excel. Follow the below steps:
Step 1: Right-click on the worksheet tab which you want to color.
The worksheet formatting option would appear as shown in the screenshot below:
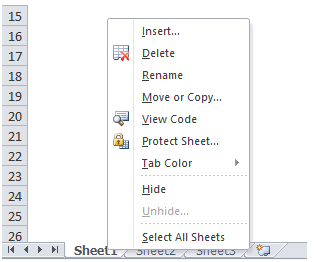
Step 2: Click on the option “Tab Color”.
You would notice that the list of colors would appear. Select the color of your choice from the list of options available.
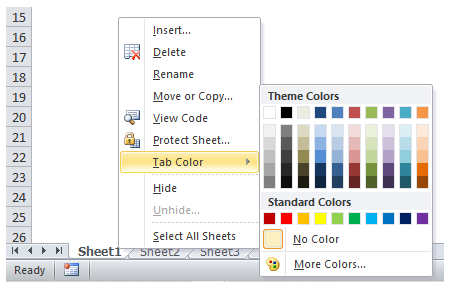
Change Tab Color Using Color Option on Excel Ribbon
Follow the below steps:
Step 1: Go to the “Home” tab. Under the group “Cells”, click on the option “Format”.

The drop-option would appear.
Step 2: Select the option “Tab Color”. You would see the available colors.
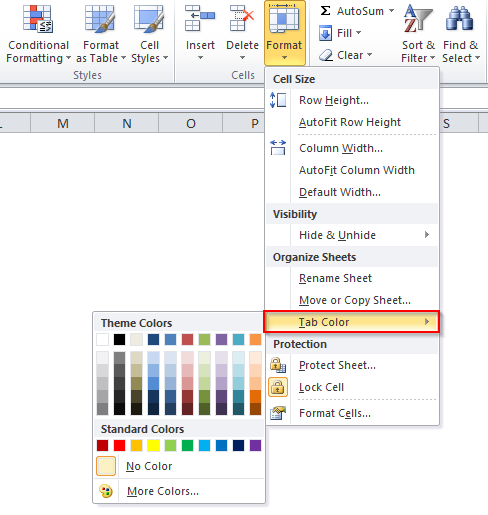
Select the color of your choice from the list of colors. You would notice that the color of the tab changes accordingly.
You can give different colors to different tabs as shown in the screenshot below:

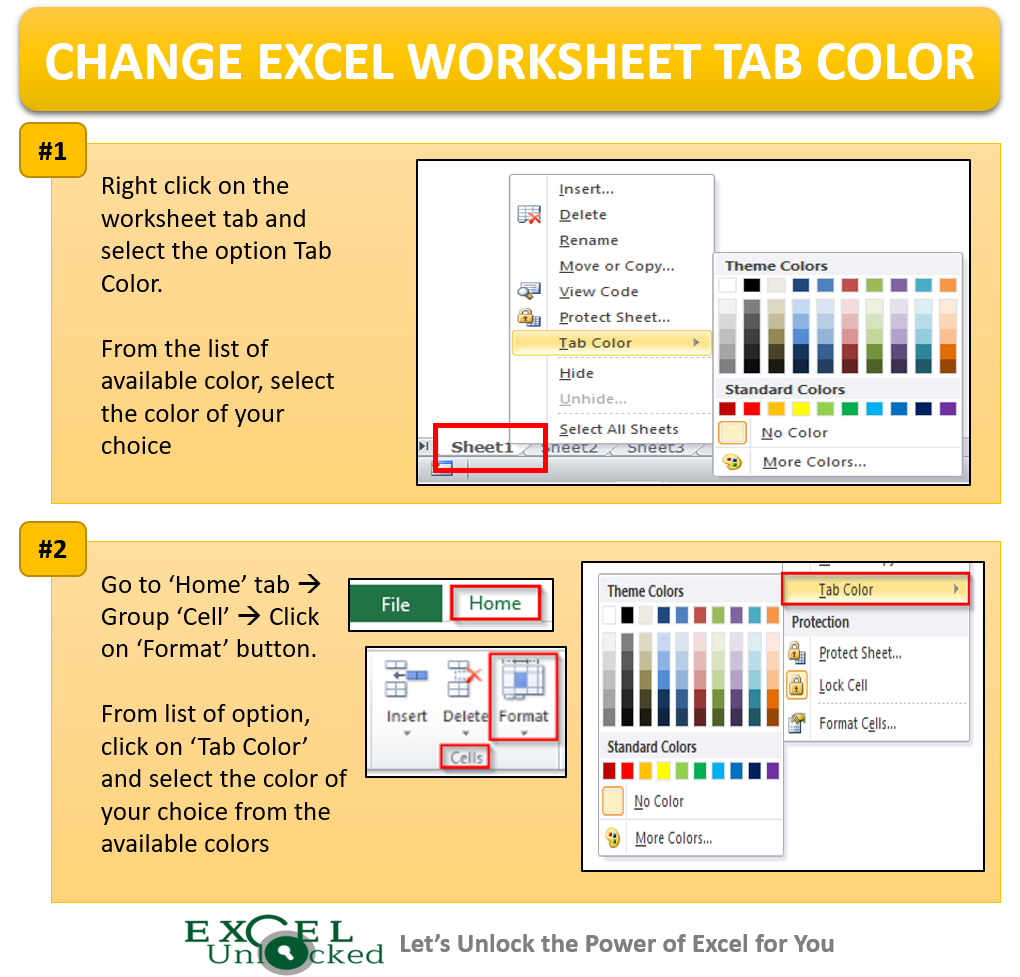
Changing Color of Multiple Tabs at Once
In order to change the color of multiple tabs at one go, you need to first select or group all the tabs simultaneously and then color the tab using any of the methods explained above.
To select all the tabs simultaneously, press the “Ctrl” key on your keyboard (do not release it).
Now left-click on your mouse each of the tabs that you want to select and color.
You would notice that the tabs on which you have left-clicked will get selected and grouped.
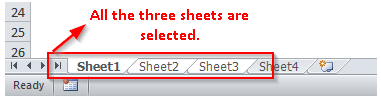
Now using any of the methods explained above to select the color of your choice.
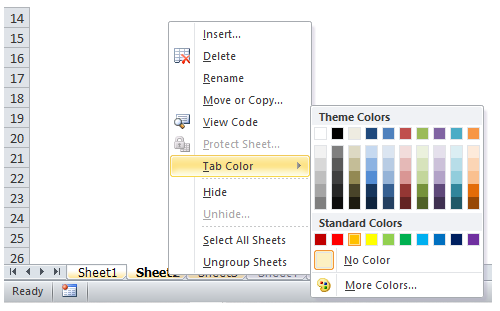
Until and unless you ungroup the selected tabs, you won’t be able to see the color.
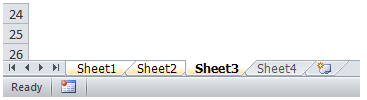
In order to deselect or ungroup the selected sheets, click on any other sheet (in the present case, I would click on Sheet 4).
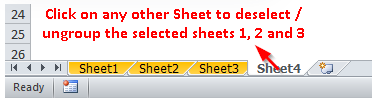
This brings us to the end of this blog.
