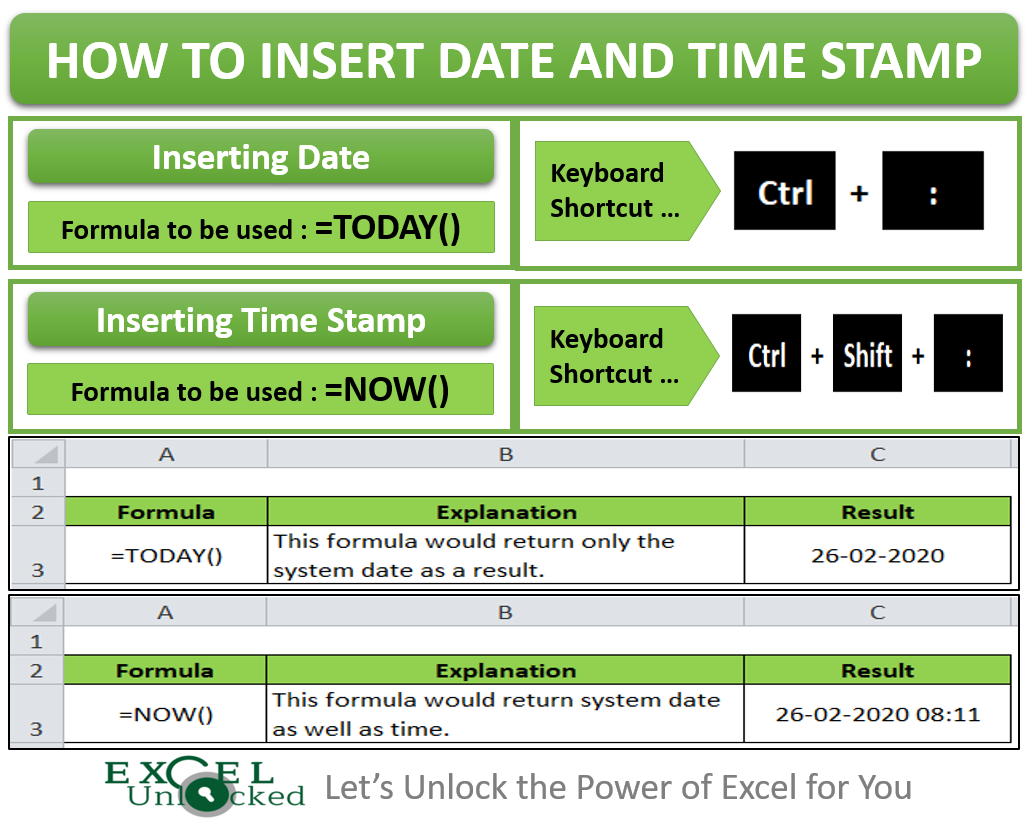Do you know how to add or insert the date and the timestamp in Excel? In this blog, we would unlock multiple ways to insert the date and the timestamp in an Excel cell.
So let us now begin with it.
Use Keyboard Shortcut to Insert Date and Timestamp
There is no direct shortcut to insert the dates and times in a single cell in an Excel worksheet.
However, you can use two different shortcuts to insert the date and time. One shortcut would be to insert the date and another to insert the time.
Keyboard shortcut to insert the date in an excel cell: Hold the control key and press the colon key.
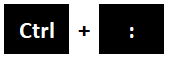
Keyboard shortcut to insert the timestamp in a cell: Hold the control and Shift key and then press the colon key on your keyboard.
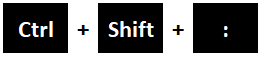
Refer the below screenshot for the result:
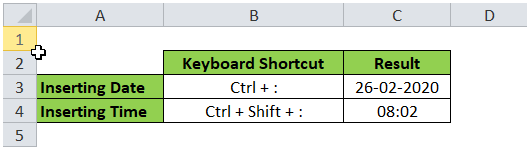
It is important to note that the date and the timestamp are taken from your current system date and time.
Also, it is not a dynamic formula. It means that the date and timestamp would not refresh when you close this workbook and open it again. The date and the time remain as it is (static).
Insert Date and Timestamp Using Excel Formula
As mentioned above, when you use the keyboard shortcut method, the date/timestamp does not update automatically when you open the workbook again.
To update the date and timestamp whenever you open the workbook, you need to use Excel formulas.
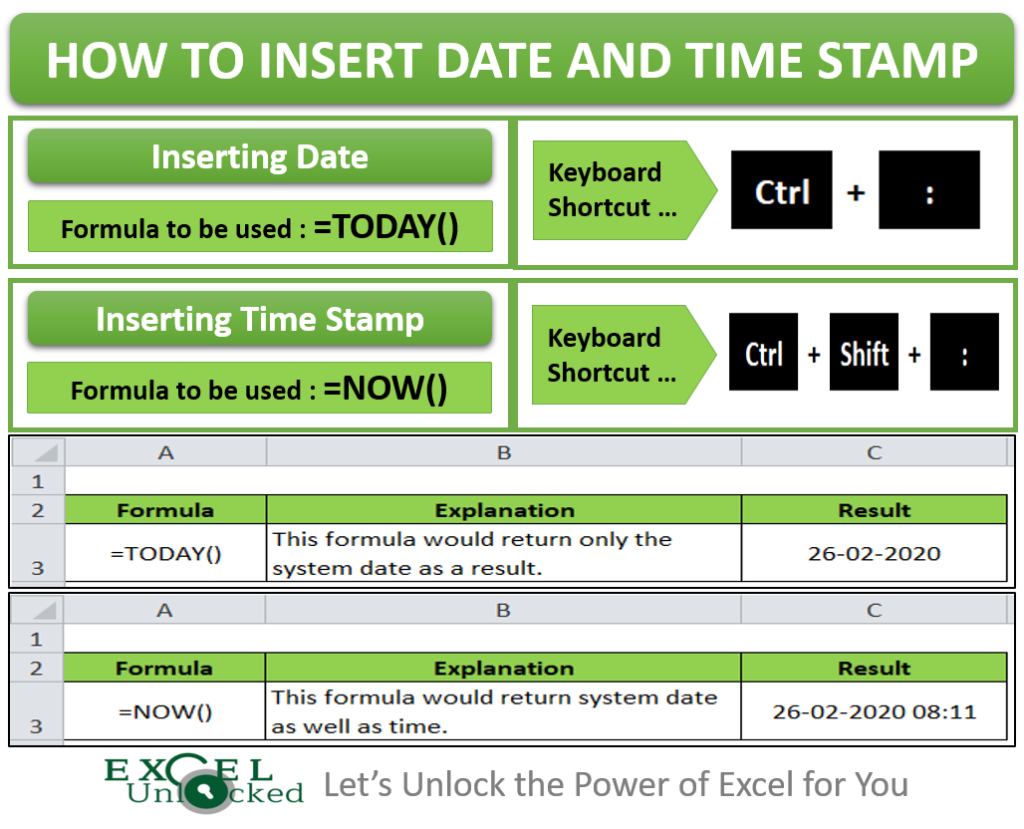
Insert Only Date Using =TODAY() Function
Enter the formula =TODAY() in the cell where you want to insert the date.
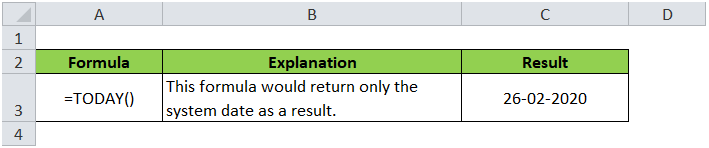
Make sure that the format of the cell is the Date and the Time format.
This is a dynamic formula and would update each time you would open the workbook.
Insert Date and Timestamp Using =NOW() Function:
Use the formula =NOW() to insert the date as well as a timestamp in a cell.
This is also a dynamic formula and would update each time you would open the workbook.
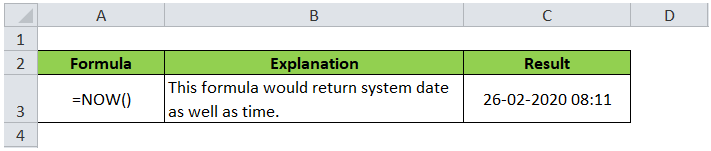
This brings us to the end of this blog.