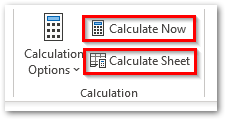In this tutorial, we would deep dive into one of the most used dates and time functions called the NOW function in excel. In this tutorial, we would cover this function in a logical sequence:
- Purpose or objective of NOW() excel function
- Formula syntax and argument
- Examples of NOW formula in excel
- Important points
Purpose of Excel NOW Function
The =NOW() formula in excel is used to find and get the current date and time in the excel cell. As a result of this formula, you would get the serial number of the current date and time, wherein the integer portion denotes date and the decimal portion shows the time.
Syntax and Argument
=NOW()
The formula has empty parenthesis. This means that unlike other excel formulas, the excel NOW formula does not contain any input argument(s).
Simple Example of NOW Function in Excel
To get today’s date and the current time in an excel cell, simply type the following formula and press enter.
=NOW()
As a result, the excel would return a serial number, as shown in the image below:
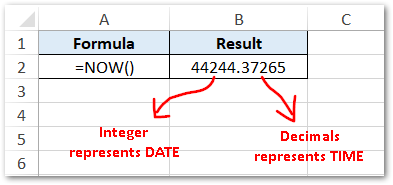
To convert the serial number into a proper date and time format (DD-MM-YYYY HH:MM), simply select the cell and change the cell formatting, as demonstrated below:
- Select cell B2 containing serial number and then navigate to the ‘Home’ tab.
- In the Home tab, click on the ‘Number Format’ dialog box launcher to open the ‘Format Cells’ dialog box. In here, choose the ‘Custom’, search for the format dd-mm-yyyy hh:mm, select it and click OK.
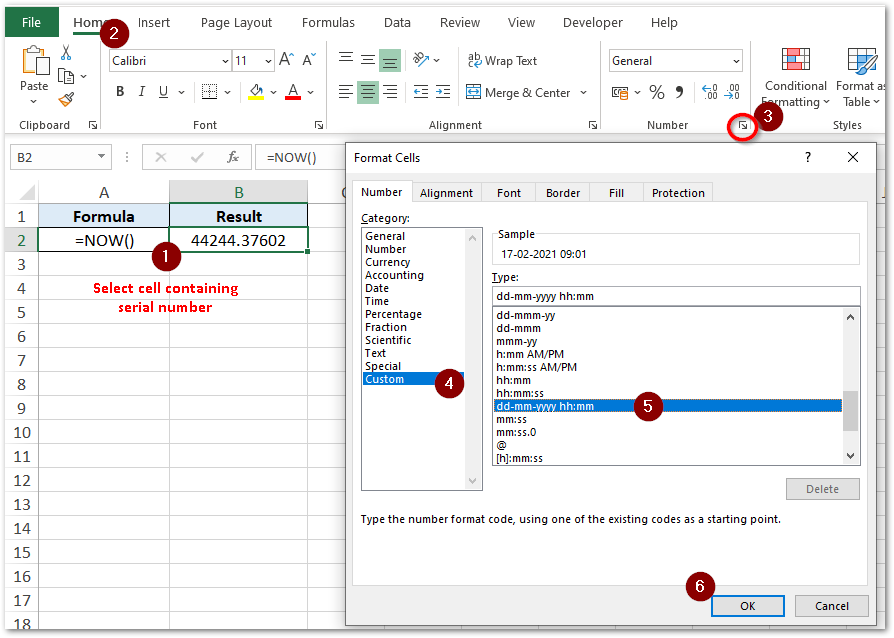
As a result excel would show date and time format cell value as shown below:
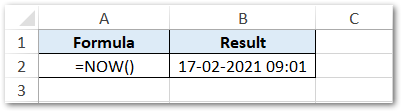
Learn more about Custom cell formatting in excel here.
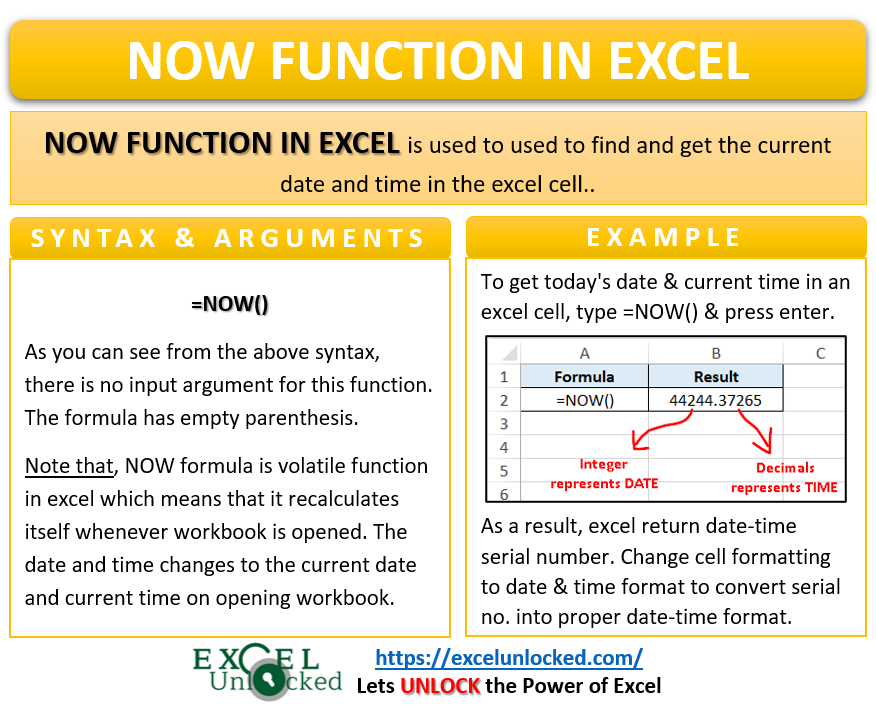
Do Not Miss These Points
The excel NOW function is a volatile function which means that it recalculates itself whenever the workbook is opened. As a result, the NOW function date and time change to the current date and time on opening the workbook.
If you want to stop the excel from changing the current date and time (whenever the workbook opens), simply change the formula calculation options to ‘Manual’ under the ‘Formula’ ribbon tab.
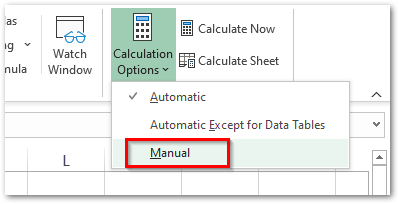
The above setting change would not update the values of the volatile formula NOW until and unless you press F9 on your keyboard. Or use the ‘Calculate Now’ or ‘Calculate Sheet’ options under the ‘Formula’ tab to recalculate the NOW formula manually, as highlighted below: