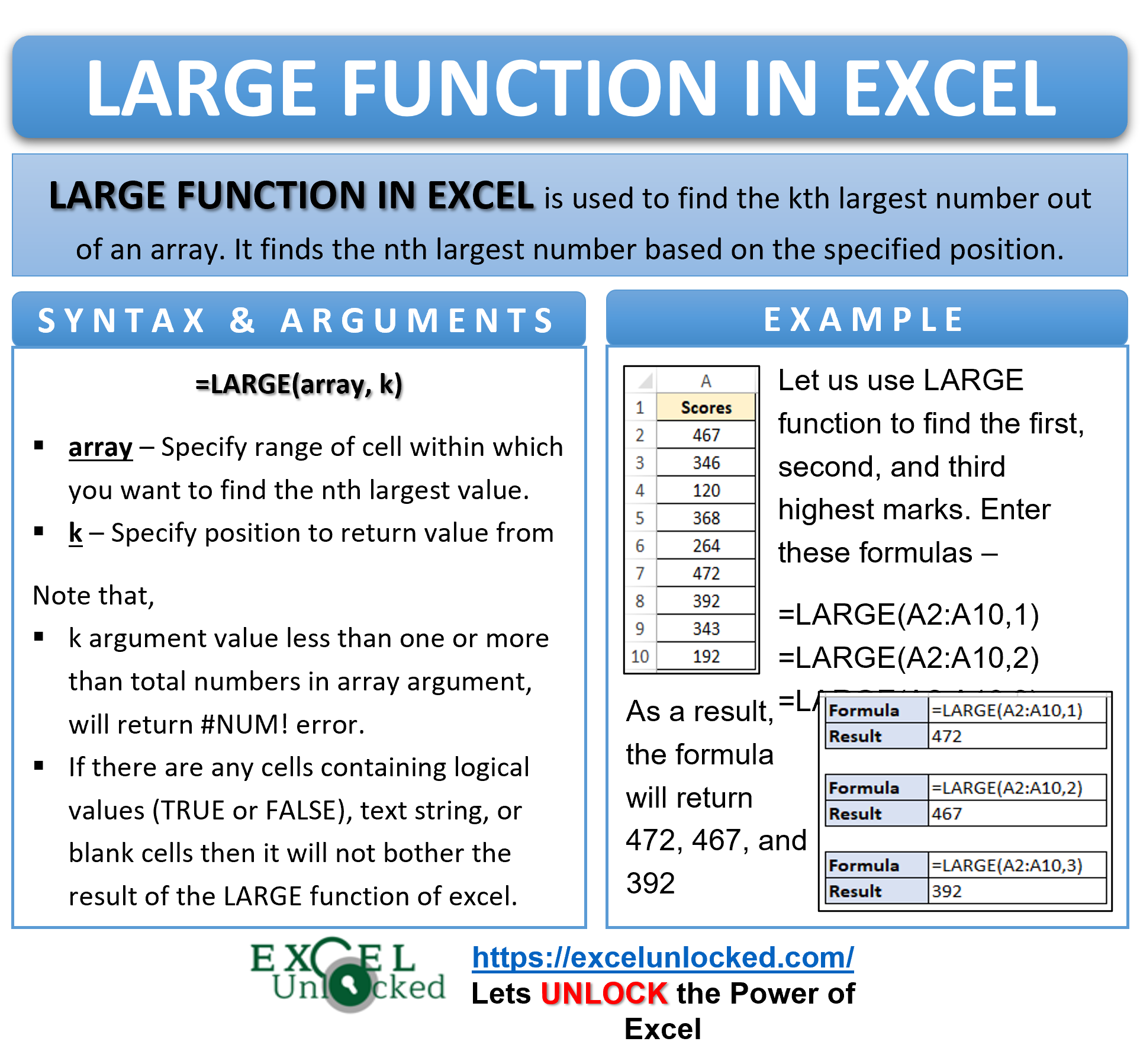In our previous blog, we learned how to use the MAX function in Excel to find the largest number out of a list of numbers. In this tutorial, we would like to cover another similar excel function – the LARGE Function.
This blog covers everything about the LARGE formula in excel – when to use, how to use, syntax, arguments, and example.
Here we go 😎
When to Use Excel LARGE Function
The excel LARGE function (statistical function of excel) is used to find the kth largest number out of an array. It finds the nth largest number based on the specified position.
Whenever we need to find the largest number, second largest, third-largest, or fourth-largest number out of many numbers, this function comes into its use.
How LARGE Formula Works in Excel?
The LARGE function follows the below steps in sequence-
- At first, the function sorts the numbers from largest to smallest.
- Then, it returns the number at the position based on the input parameter.
Syntax and Arguments
=LARGE(array, k)
The below points describe the arguments for the LARGE excel function.
- array – In this argument specify the cell range from where you want to find the kth largest number.
- k – In this argument, specify the position to return the value.
Example – LARGE Function in Excel
The following section of the blog demonstrates how to use the excel LARGE formula with the help of practical examples.
The below image shows the annual score of students.
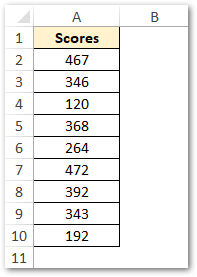
We would use the LARGE function to find the first, second, and third highest marks in Excel.
To get the results, enter this formula for the first, second, and third-highest scores.
=LARGE(A2:A10,1)
=LARGE(A2:A10,2)
=LARGE(A2:A10,3)
As a result, the LARGE formula will return 472, 467, and 392 respectively.
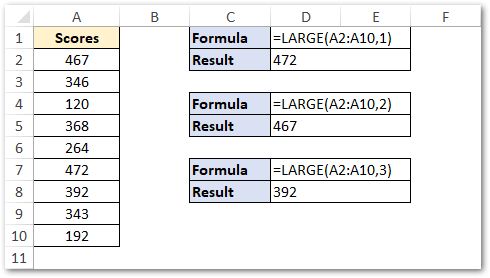
Explanation – Firstly, the formula sorts the scores from largest to smallest values in the backend (you will not be able to see it). Cell A7 will be the first highest score, then cell A2 at the second position and cell A8 at the third position. Therefore the formulas return 472, 467, 392 respectively.
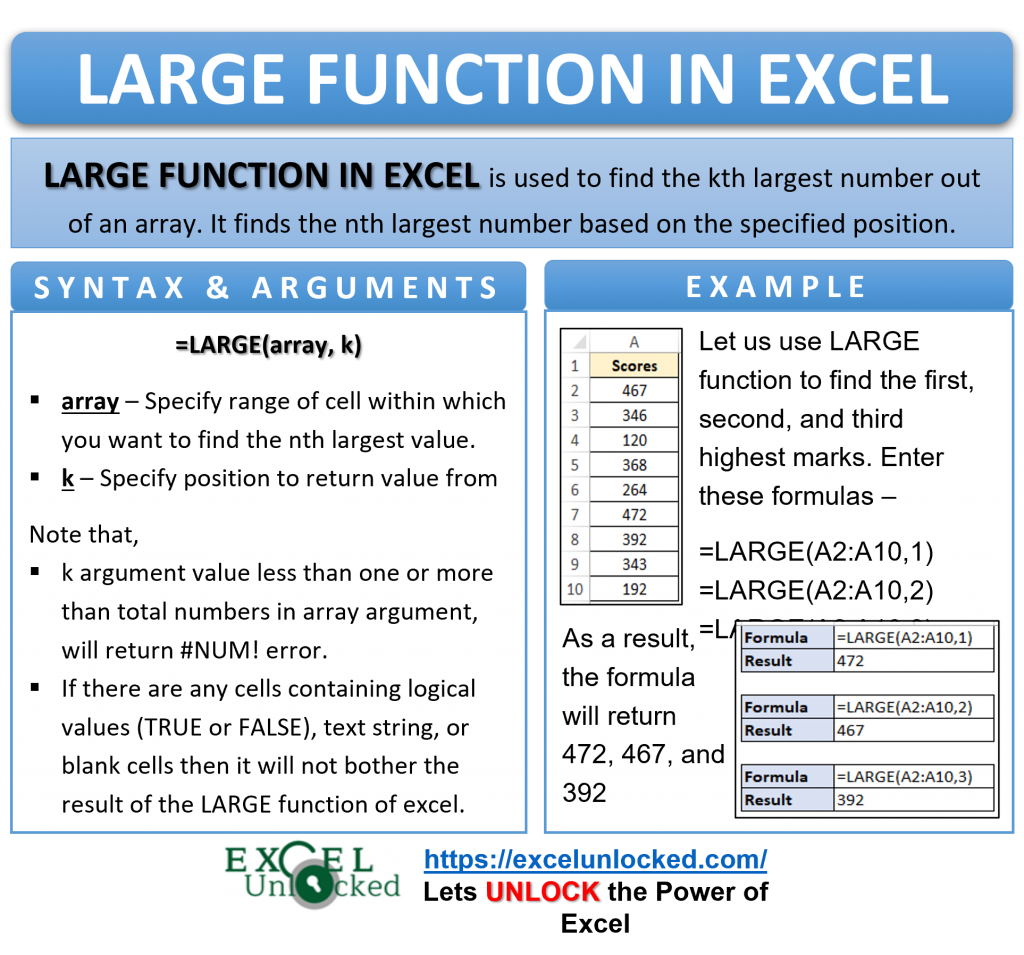
Do Not Miss These Points
- If there are any cells containing any logical value (TRUE or FALSE), text string, or blank cells then it will not bother the result of the LARGE function of excel.
- If you specify the k argument value less than one or more than the total numbers in the array argument, the LARGE function returns #NUM! error.
In the below image, the k arguments 0 (less than 0) and 99 (value more than array count) returns #NUM! error.
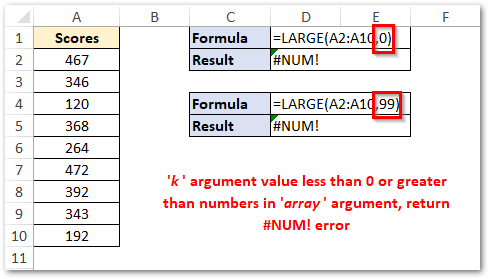
Thank you for reading 🙂