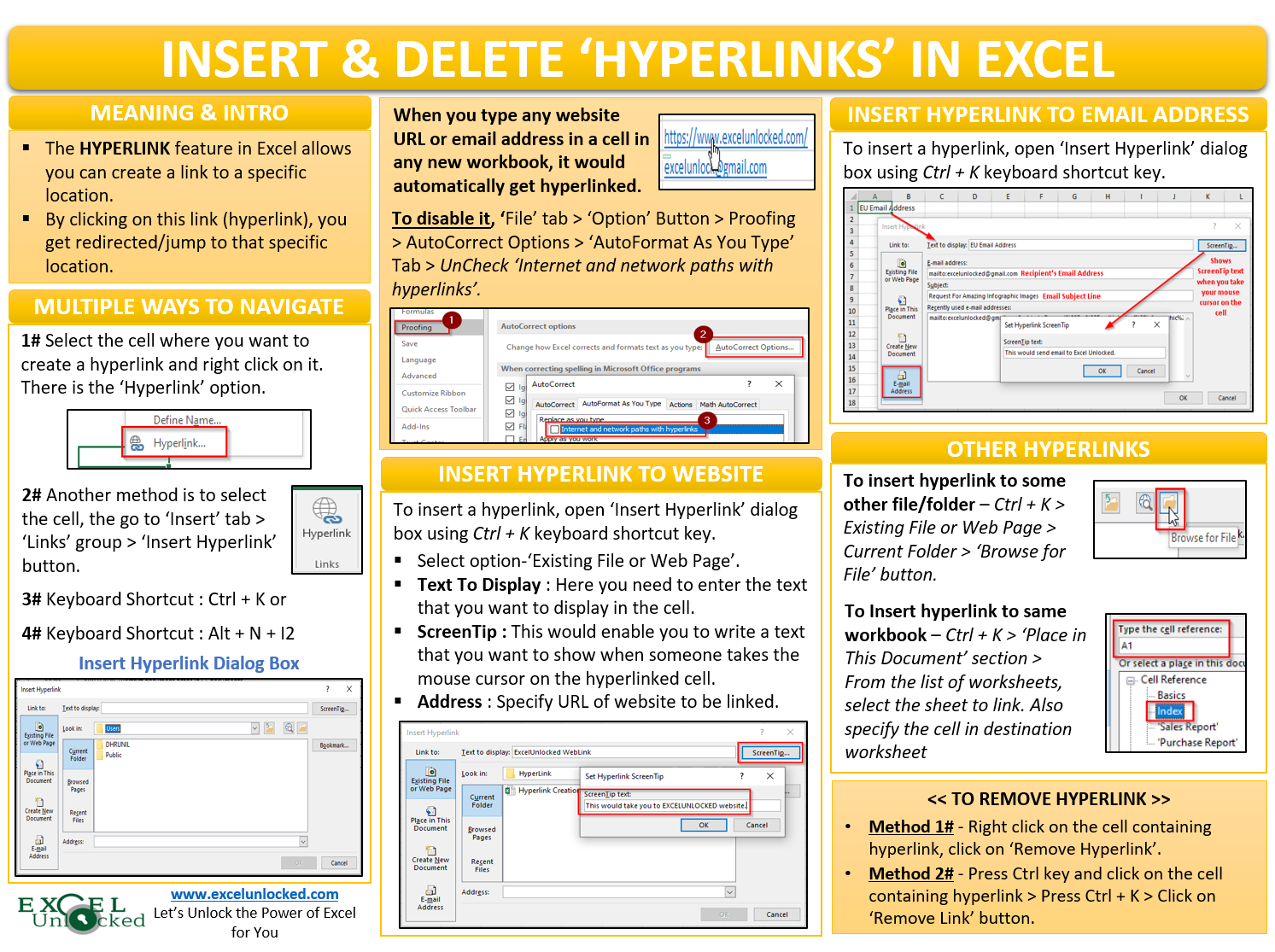In this blog, we would learn all about the Hyperlink feature in Excel. Hyperlink feature allows you to create a link to some location in a cell an excel.
Hyperlink – Meaning
The Hyperlink feature in Excel allows you can create a link to a specific location in the existing worksheet/workbook, or a file, or a webpage or to an email address. By clicking on this link (hyperlink), you get redirected/jump to that specific location.
- Hyperlink – Meaning
- Creating Hyperlink in Excel
- Hyperlink to Website or Email Address – Quick Way
- Disable Automatic Hyperlink Creation in Excel
- Insert Hyperlink To Website Or Email
- Create Hyperlink to Other Files/Folders
- Create Hyperlink Inside the Same Workbook
- Bonus Trick – Create Hyperlink Using Drag and Drop
- Remove or Delete Hyperlink in Excel
Before learning this feature, let us first start on how to access the hyperlink/link tool in Excel.
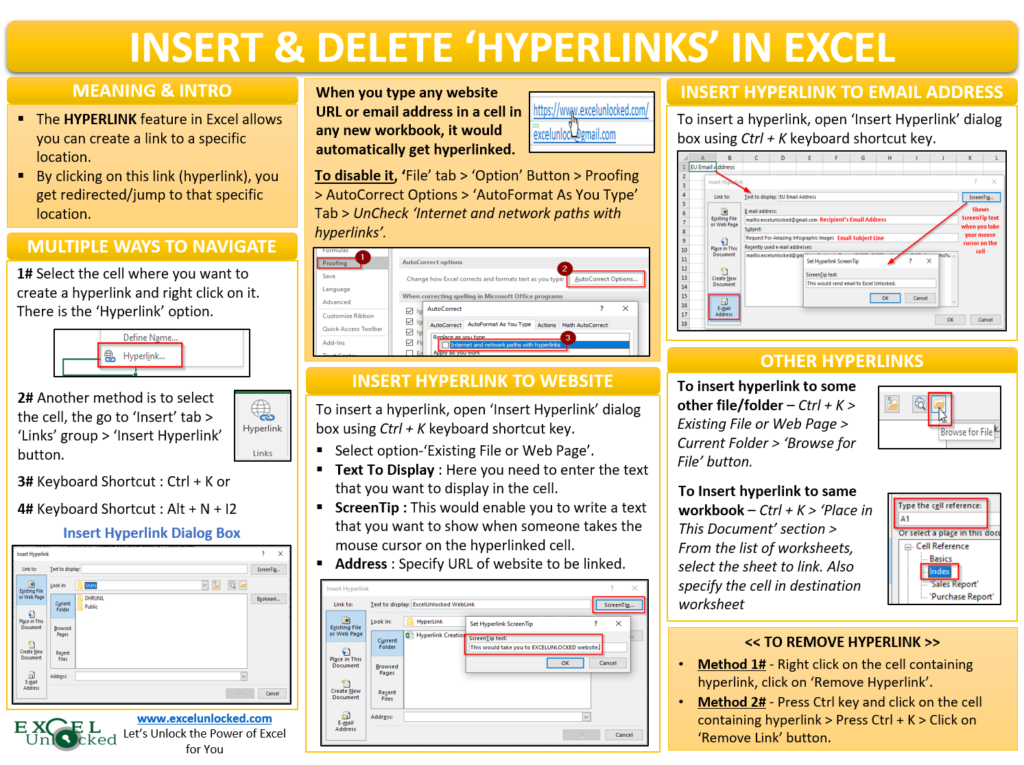
Creating Hyperlink in Excel
There are multiple ways to navigate to the hyperlink feature in Excel.
Right-Click Options: Right-click on the cell and in the drop-down options that appear, you can see the ‘Hyperlink’ option as shown in the screenshot below:
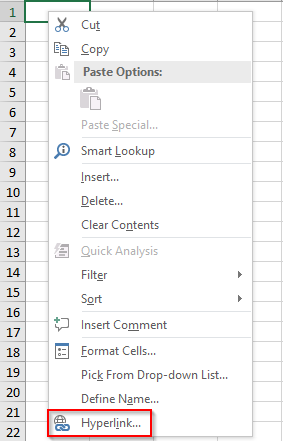
Using Ribbon Options: Another method to create a hyperlink in a cell in Excel is using the option available on the Excel ribbon bar. Select the cell, and under the ‘Insert’ Tab, you can see the ‘Hyperlink’ button (‘Links’ group).
Also Read: HYPERLINK Function in Excel – Create Links

Keyboard Shortcut is Alt + N + I + 2 (Or you may use Ctrl + K)
All the above methods would open a dialog box named ‘Insert Hyperlink’ as shown in the image below:
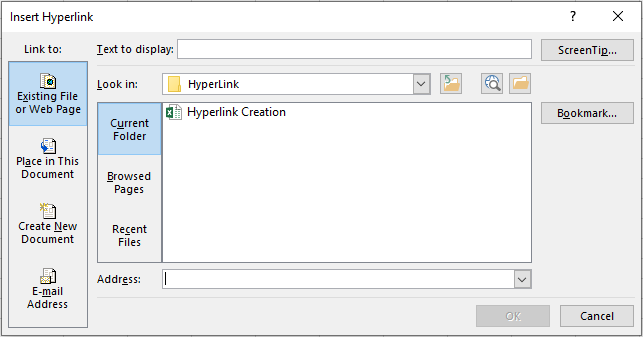
Hyperlink to Website or Email Address – Quick Way
To quickly give a link to a website or an email address (without using the ‘Insert Hyperlink’ dialog box), you just need to enter URL (web address) or the email address in the cell and press Enter.
For example, enter the URL of ExcelUnlocked in cell B2 (https://excelunlocked.com/) and press Enter. You would notice that excel converts this text into a link and makes font color as blue with an underline.
Hover your mouse cursor to the cell B2 and you would see that the mouse cursor changes to a hand-like symbol. Click it and you would get navigated to the webpage on the system’s default web browser.
Similarly, when you type an email address, it would automatically get linked, and clicking on it would open your system’s default email application (the email address would be placed in the ‘To’ recipients).
Also Read: How to Send Email From Excel Automatically
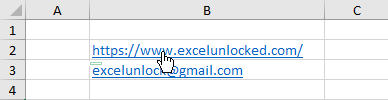
Disable Automatic Hyperlink Creation in Excel
As we saw in the previous section that when you type any email address or a website URL, excel automatically converts it into a hyperlink (with a link to the webpage/email address).
However, you can disable this feature in a way that the excel would not create any hyperlink. It would remain as a normal text in the cell. To disable hyperlink, follow the below steps:
File Tab > Option Button > Proofing > AutoCorrect Options > “AutoFormat As You Type” Tab > “Uncheck Internet and Network paths with hyperlinks”.
Refer to the image below that summarizes the above path:
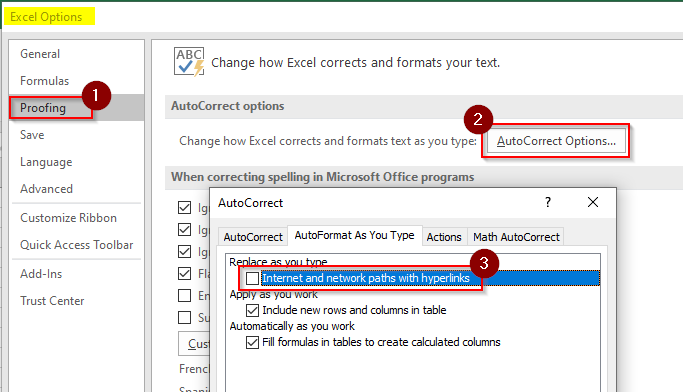
Now, when you type any web URL or an email address, it would be a normal text and would not get linked (hyperlinked).
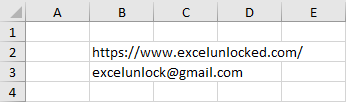
Insert Hyperlink To Website Or Email
Let us first create a link to our website https://excelunlocked.com/ using the dialog box tool.
Select the cell where you want to add a hyperlink and use keyboard shortcut Ctrl + K.
The ‘Insert Hyperlink’ dialog box would pop out on your screen.
The links to Websites are created under the ‘Existing File or WebPage’ section.
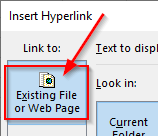
Text To Display – In the ‘Text To Display’ input box, specify the text to be displayed in the cell. The link would be attached to this text. Write here “ExcelUnlocked WebLink”.
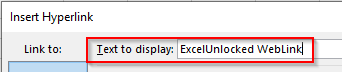
ScreenTip – The ScreenTip button would enable you to write a text that you want to show when someone takes the mouse cursor on the hyperlinked cell text (In our case – ExcelUnlocked WebLink).
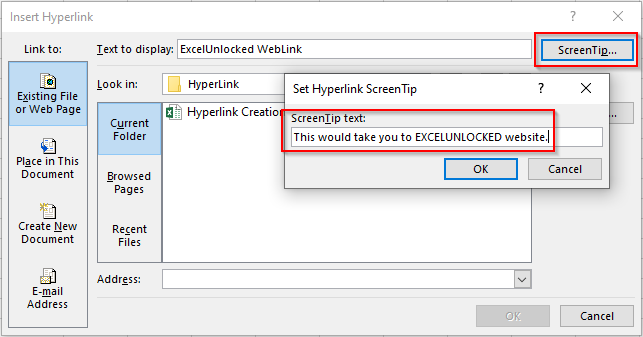
Finally, we need to provide excel will the web URL.
Address – In the ‘Address’ section of this dialog box, specify the URL of the website to be linked (In our case – https://excelunlocked.com/)

Click on ‘OK’ to exit and you would notice that excel enter the text ‘ExcelUnlocked WebLink’ in selected cell A1. When you take your mouse cursor over it, the ScreenTip text would appear. You can click on the text and it would take you to the website (in your default web browser).
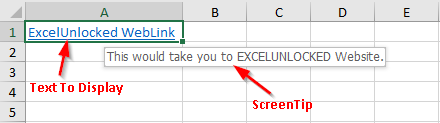
When you already have something written in a cell the ‘Text To Display’ input box would automatically take the text in that cell. Only provide – URL and ScreenTip information.

In a similar way, to create a link to an Email address, under the ‘Link to:’ section, select the option ‘Email Address’. In the screen that appears, you can give the Text To Display, ScreenTip information, email recipient, and subject line for the email.
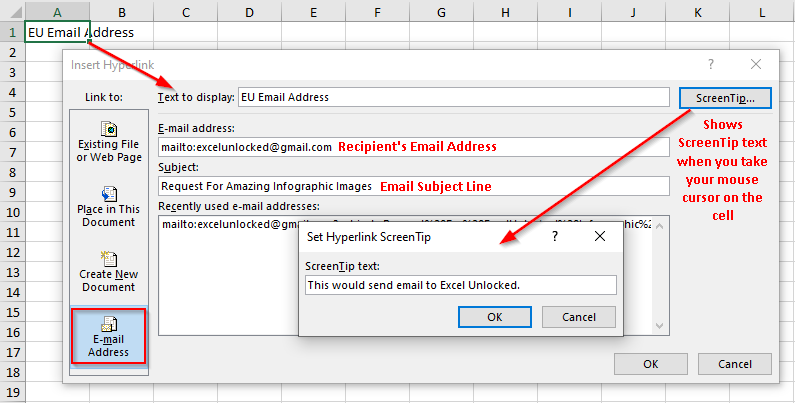
Create Hyperlink to Other Files/Folders
To create a hyperlink in a cell to some other workbook, use the below steps:
Select the cell A1 and open the ‘Insert Hyperlink’ dialog box using keyboard shortcut – Ctrl + K.
Navigate to the desired file to which you want to create a hyperlink to (under the ‘Existing File or Web Page’ section). By default, the excel would show the files in the existing folder.
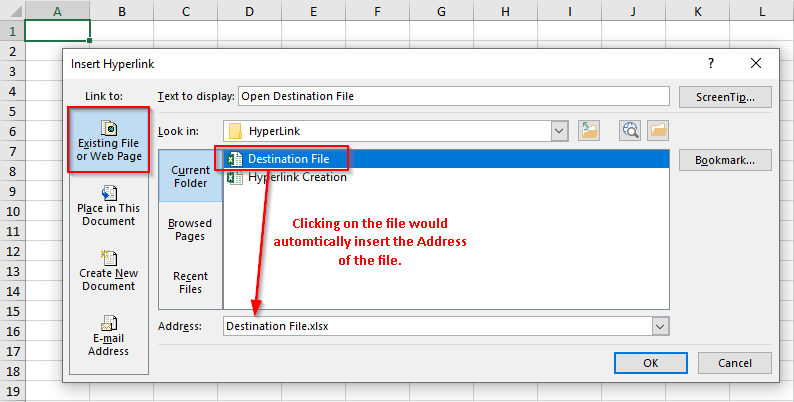
However, you can search for the folder other than the current folder, using the ‘Browse for File’ button as highlighted in the image below.

Similarly, you can give a reference to a folder, to open the folder using the hyperlink in Excel.
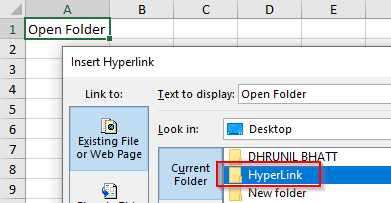
Create Hyperlink Inside the Same Workbook
In our previous section, we learned to create a hyperlink to other files/folders. In this section, we would unlock the technique to create a hyperlink to a location in the existing open workbook.
Select the cell A1 and use keyboard shortcut Ctrl + K to open the ‘Insert Hyperlink’ dialog box.
Under the ‘Place in This Document’ section, enter the ‘Text To Display’ and select the worksheet to link. Specify the cell in the worksheet to which the hyperlink should take you.
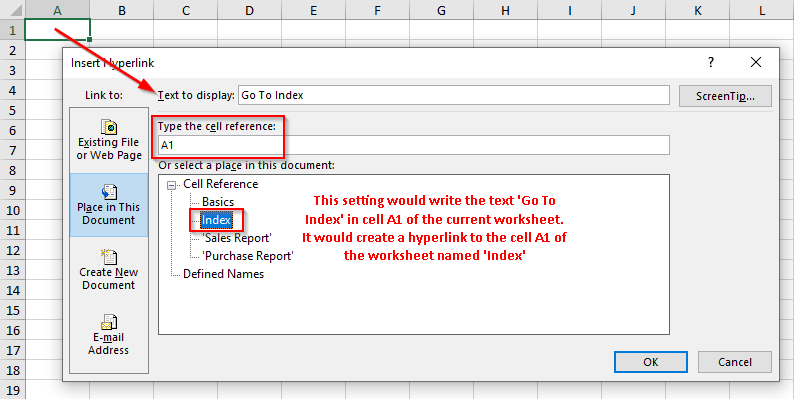
Bonus Trick – Create Hyperlink Using Drag and Drop
You can also quickly create a hyperlink within the workbook using the drag and drop feature.
However, in order that this technique works, you need to save the workbook. In any new workbook which hasn’t been saved yet, this bonus trick would not work.
Let us create a link to individual worksheets and create an Index for that.

Firstly, go to the worksheet which you want to link to (Sales Report).
Take your mouse cursor on the border of the cell where you want to link to and then right-mouse click.
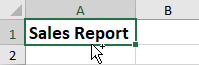
Now, press Alt key on your keyboard and drag your mouse cursor to the worksheet where you want to create the hyperlink (in our case, it is ‘Index’).
As soon as you reach the ‘Index’ worksheet, release the Alt key (but not the right click) and take your mouse cursor to the cell where you want to insert hyperlink (in our case cell A2).
Once you reach the cell, release the right-mouse click. A drop-down menu would appear. Select the option ‘Create Hyperlink here’ from the list.
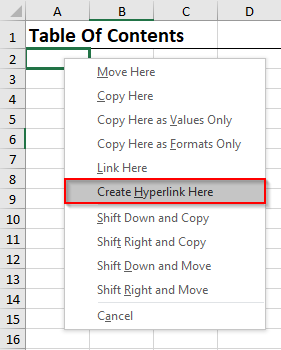
As a result, you would notice that the excel creates a hyperlink to cell A2 of the worksheet named ‘Sales Report’ and inserts the text automatically.
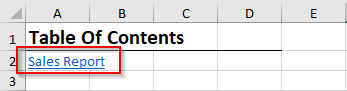
Similarly, perform the same steps for the other worksheets (as in our case it is ‘Purchase Report’).
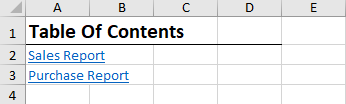
Below GIF demonstration shows entire above steps:
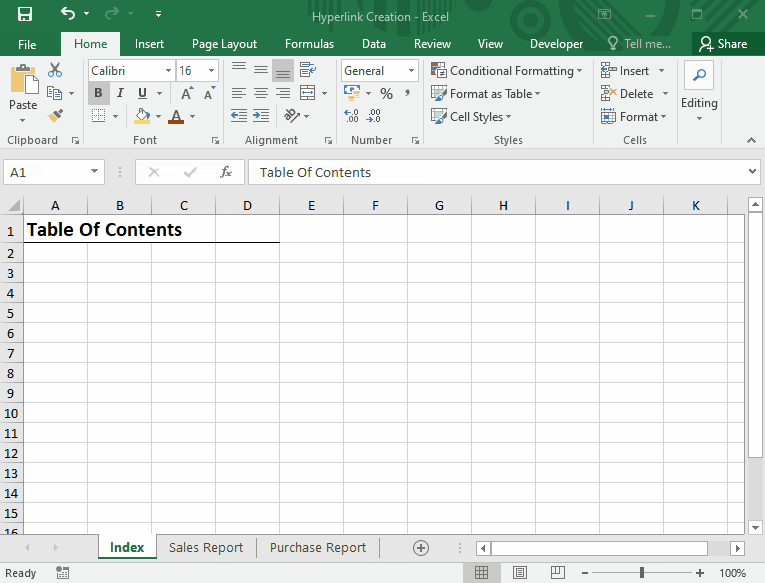
Remove or Delete Hyperlink in Excel
In this section of this blog, we would learn to delete the hyperlink in Excel. To do so, long-press the Ctrl key on your keyboard. Then select the cell which contains the hyperlink to be deleted. Right-click on the selected cell and from the list of available options, select the option ‘Remove Hyperlink’.
Alternatively, you can select the cell and go to the ‘Insert Hyperlink’ dialog box (using Ctrl + K). There you would find a button named ‘Remove Link’. Click on it to delete the hyperlink from the cell.
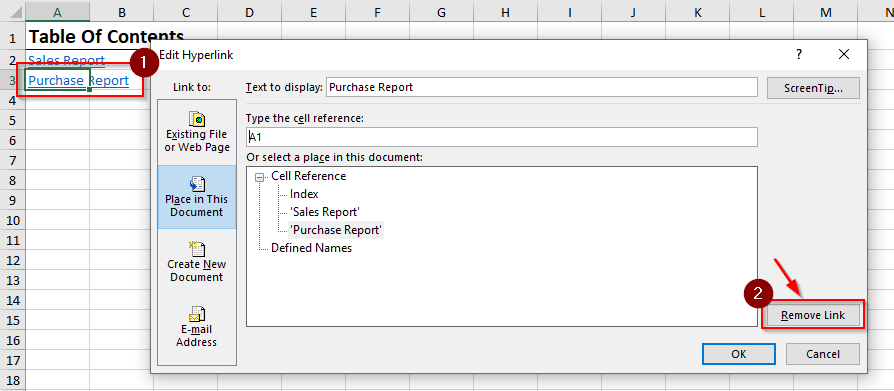
This brings us to the end of this blog. Share your views and comments in the comment section below.