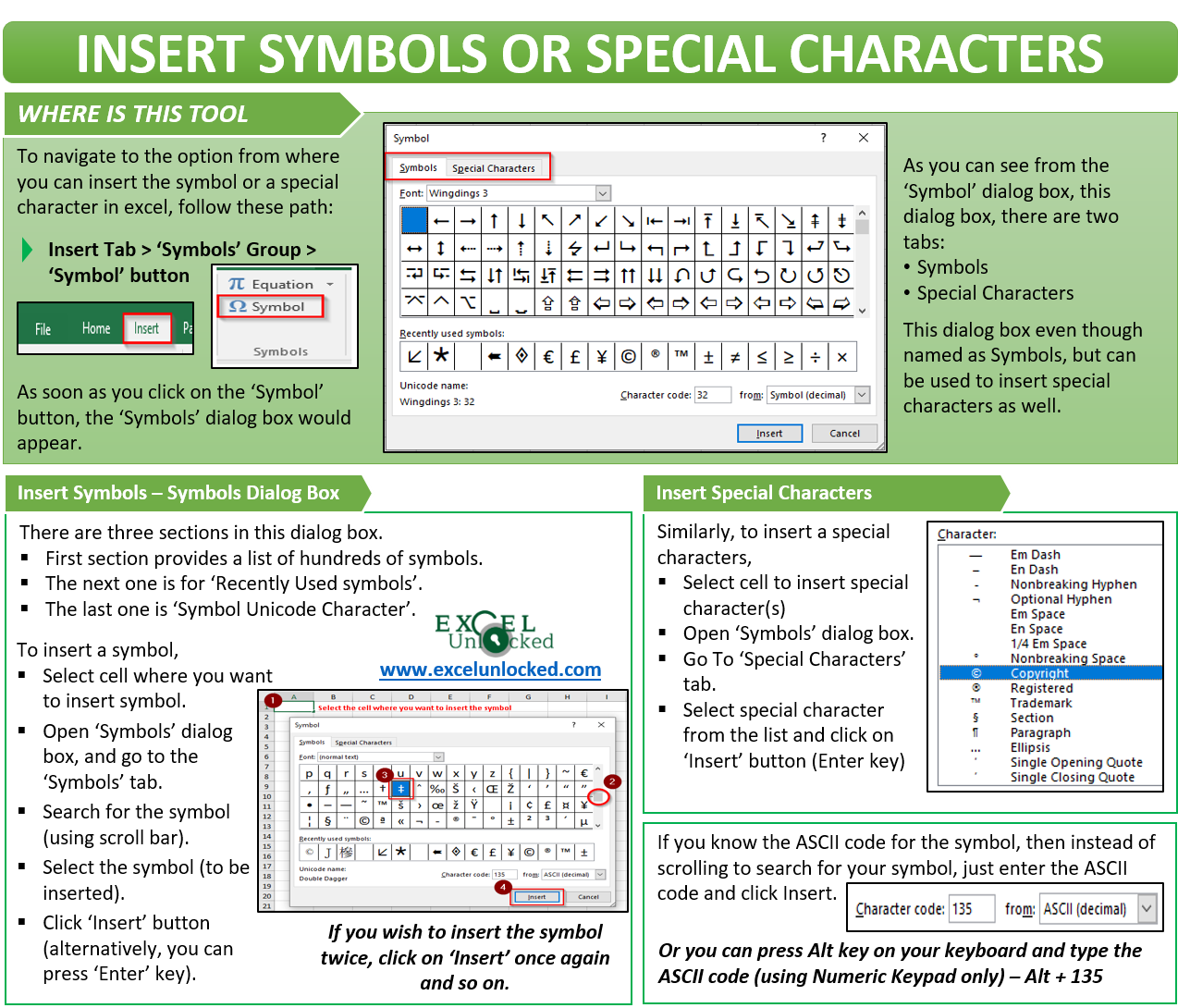Most of the time, while working with Excel, you would be using either numbers or text in a cell. But do you know you can also insert symbols like (tick mark, cross mark, arrows, and thousands of such symbols) in excel? Excel also allows you to insert special characters like a trademark, copyright, registered symbols, and many more. In this blog, we would unlock a few ways that you can use to insert the symbols and special characters in an Excel cell.
Ways To Insert Symbols in Excel
The easiest way to insert a symbol or a special character in Excel is to search for that symbol in the search engine, copy it (Ctrl+C), and finally paste it (Ctrl+V) in the cell to which you want it.
To paste the symbol such that it matches the formatting of your cell, use Ctrl + Shift + V instead of simple Ctrl + V.
However, unlike the above method, excel has an in-built symbol option from where you can insert the symbols in Excel.
Also Read: Insert Tick Mark or Cross Mark in Excel
In the upcoming section, we would learn to insert the symbols or the special characters using these in-built options.
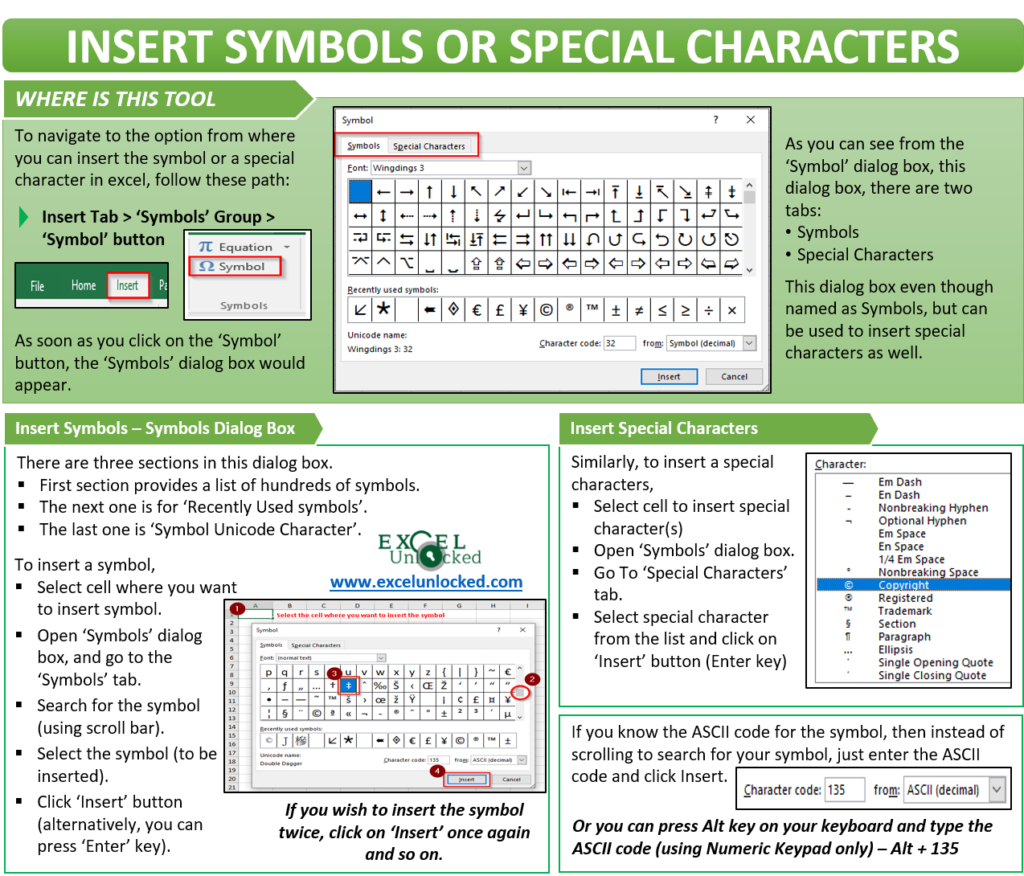
Where is This Built-In Option?
To navigate to the in-built excel symbols option, follow the below path.
‘Insert’ Tab > ‘Symbols’ group > ‘Symbol’ button

Insert Symbols Using ‘Symbols’ Options
Even though the name of the option is given as ‘Symbols’, however, you can use the same option to insert any special character in Excel.
Now, select the cell, and then navigate to the ‘Symbol’ option, as shown in the above section, and click on the ‘Symbol’ button.
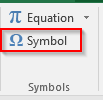
As a result, the ‘Symbol’ dialog box would appear. As you can see, there are two tabs, one for ‘Symbols’ and another for ‘Special Characters’.
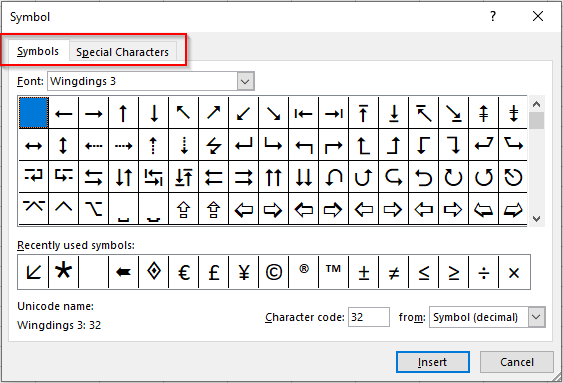
There are basically, three sections in this dialog box. The first section provides a list of hundreds of symbols. The next section is for ‘Recently used symbols’ and the last one is ‘Symbol Unicode Character’.
To insert any symbol, search for the symbol from the list. Then select it and then click on the ‘Insert’ button once. Alternatively, you can press the ‘Enter’ key on your keyboard instead of using the ‘Insert’ button.
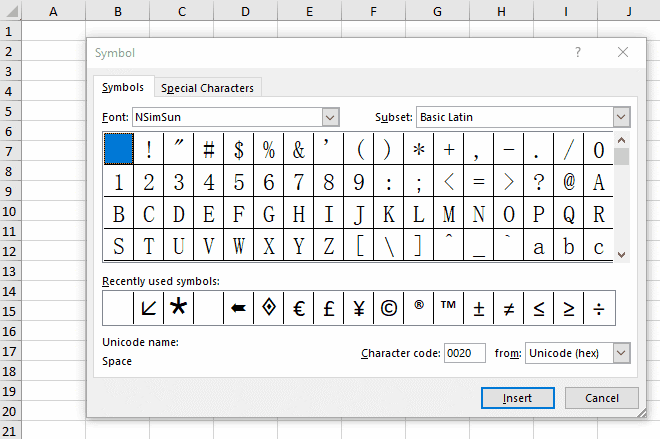
If you click ‘Insert’ twice, then excel would insert two symbols in the same cell.
As you can see, the list of symbols is quite large, and searching for your symbol using the scroll bar is not an easy task.
To mitigate this, you can use the options in the ‘Subset’ drop-down button which logically groups the symbols. For example, ‘Currency Symbol’ subset groups all the currencies and so on.
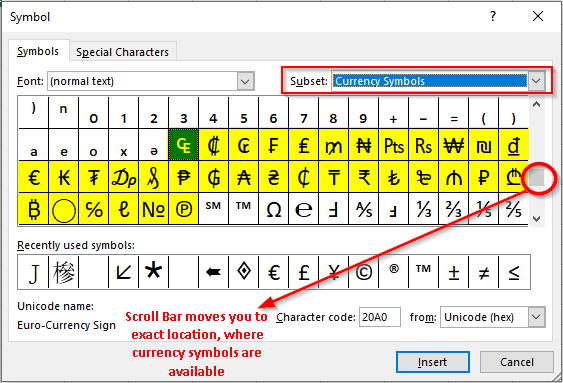
Even you can change the font to Wingdings, Webdings, to get a whole range of exciting symbols. You can insert tick marks, cross marks using the Wingdings font.
Insert Special Characters in Excel
Excel has pre-provided some of the special characters like a trademark, registered, copyright, etc.
You can find these in the tab named ‘Special Characters’ (shown below). Select the character that you want to insert and click the ‘Insert’ button as shown in the image below:
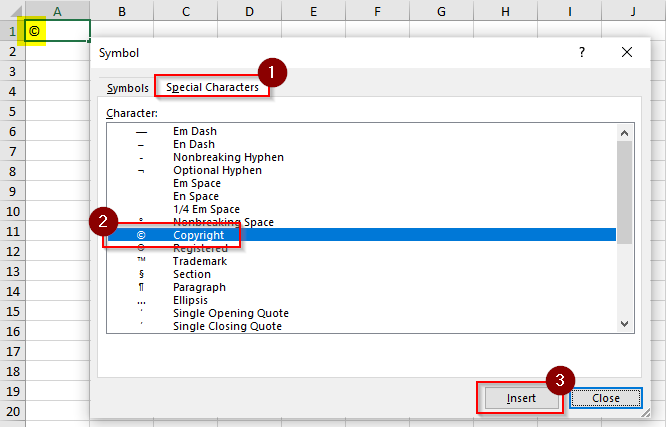
Insert Symbol Using Code
As we saw in the previous sections, to insert a symbol, you need to scroll down a lot and search for the required symbol.
However, searching for a symbol that you want to use frequently and inserting it using the above method is not worthy to do.
In order to get rid of this tiresome task, you can use the character code of the symbol. It is visible on the bottom right section of this dialog box.
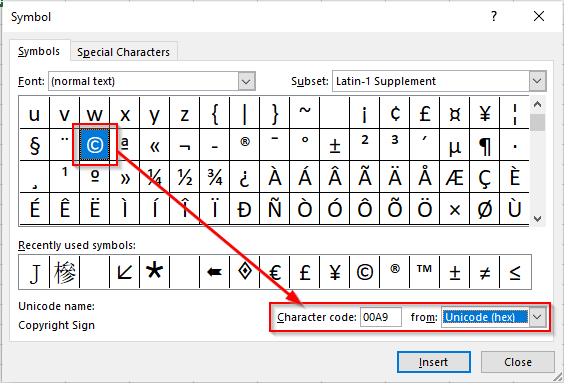
Search for the symbol to insert from the list, click it, and check its code. Note this code somewhere and in the future, just enter this code there and click Insert to insert it quickly.
You can get the character code in three encodings – Unicode (hex), ASCII (hex) and ASCII (decimal). For example, the copyright symbol code under the three encodings are like:
- Unicode (hex) – 00A9
- ASCII (decimal) – 169
- ASCII (hex) – 00A9
A pictorial demonstration to insert the symbol using the character code:
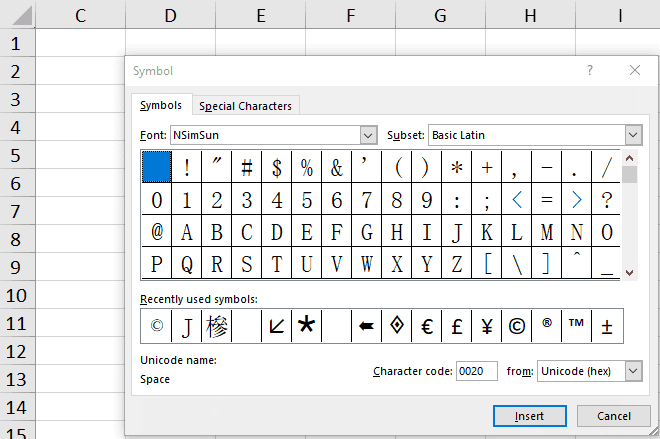
If you know the ASCII character code for a symbol, you can quickly insert a symbol using the Alt key followed by the character code on the numeric keypad ONLY. For Example, Alt + 169 will quickly insert a copyright symbol (without navigating to the symbols dialog box.
This brings to the end of this blog. Share your views and comments in the comment section below.