A Hyperlink is used to directly link the cell of an excel worksheet to different cells, named ranges, hard drive files, or URLs. We have already covered the step by step procedural method to create a hyperlink in excel. In this blog, we will learn to make the hyperlink in a worksheet with the use of the HYPERLINK Function in Excel.
So let’s jump to work!
When to use HYPERLINK Function in Excel?
As the name suggests, the HYPERLINK Function creates links between a worksheet cell to another cell, named range, file, email address, or website link.
We can even provide a name to our link that appears as link text and opens the specified path or link when clicked on.
The function is one of the important Lookup and Reference Functions in Excel. This is so because it helps us reference one part of a workbook to other parts as well.
Also Read: Insert and Remove Hyperlink in Excel
Syntax and Arguments
=HYPERLINK(link_location,[friendly_name])
The following points will explain to you, the function arguments required for the successful implementation of the HYPERLINK formula.
- link_location – This can be a link to refer to another cell or named range, the path to a file, or a website URL to which we want to create the link. It is always enclosed in double quotes as it is a link.
- [friendly_name] – This is the cover name for our link that hides the link address. It makes our links appear clean and precise. This is an optional argument, and if not specified then the link address becomes the cover for the link.
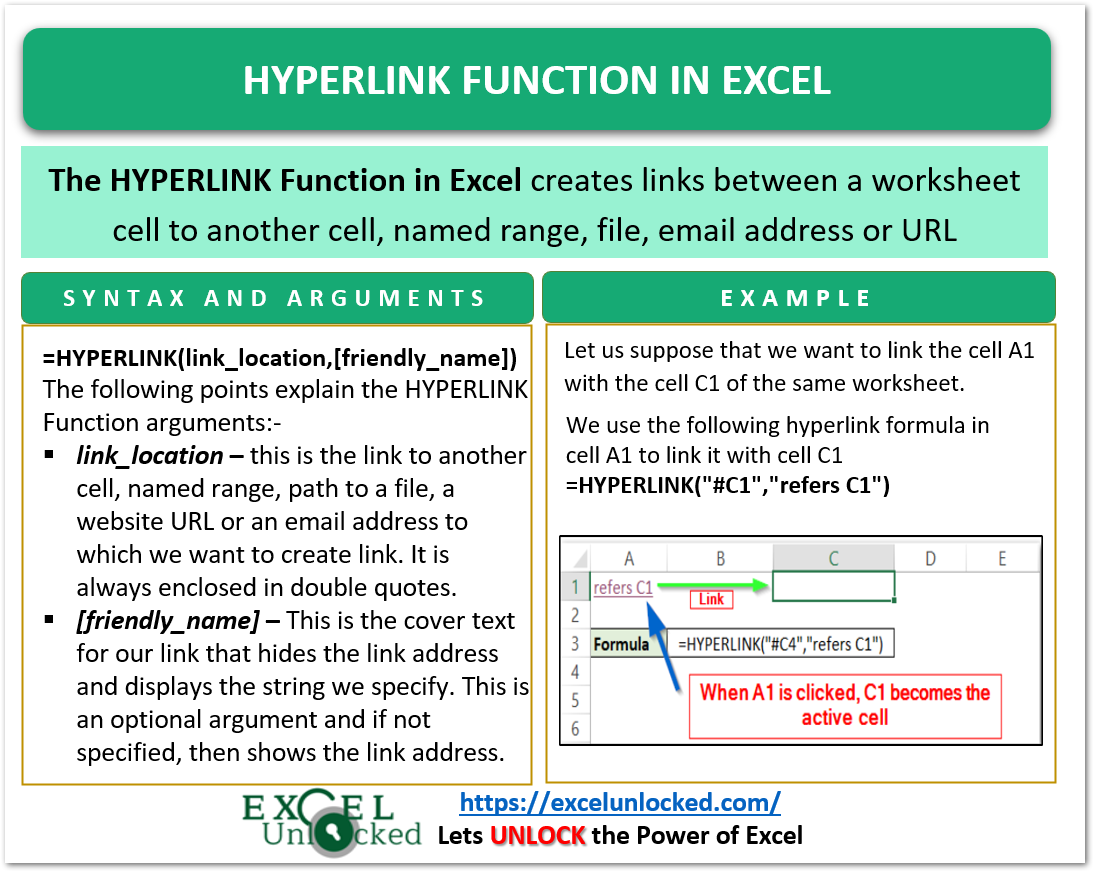
Examples to Learn the Usage of HYPERLINK Function
In this section of the blog, we would learn all the possible examples to cover the entire functionality of the HYPERLINK formula.
Example 1 – Linking to Other Parts of Worksheet
In this example, we would learn to link one part of an excel worksheet to another part of the same worksheet. Basically, a cell is linked to another cell.
Use the following formula in cell A1:-
=HYPERLINK("#C1","refers C1")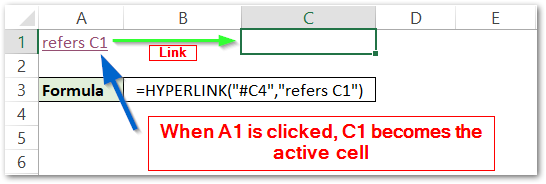
As a result, when we click on cell A1, the control moves to cell C1 linked using the HYPERLINK formula.
Explanation – We used # before C1 to create a link to cell reference C1. We enclose the link_location in double-quotes. We have made the link cover as “refers C1” as the [friendly_argument]. As a result, the content of cell A1 becomes a link indicated by the blue font color.
Also Read: How to Send Email From Excel Automatically
If we do not use a # symbole before C1 in the above example, then C1 must contain the actual link location argument value. As the HYPERLINK formula would check the value in cell C1 for the link location if # is not used before C1 in the link_location
Example 2 – Linking to Other parts of the Workbook
We can use the following formula if we want to refer to cell C1 of any other worksheet in this workbook.
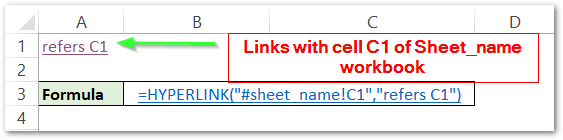
When you click on cell A1, the control will move to cell C1 of the sheet_name.
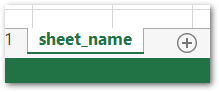
Where sheet_name is an existing excel worksheet of the same workbook in which we are using the HYPERLINK formula.
Example 3 – Linking a Hard Drive File
In order to link a file, we need to copy its path from File Explorer. Here we have an Excel File named Text.xlsx
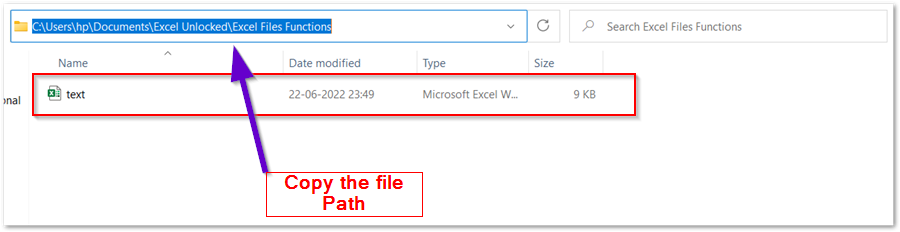
The copied path is as follows:-
C:\Users\hp\Documents\Excel Unlocked\Excel Files Functions\text.xlsx
Now paste this path as the link_location argument of the HYPERLINK formula. The location of the HYPERLINK formula is where you wish to make the link to text.xlsx
=HYPERLINK("C:\Users\hp\Documents\Excel Unlocked\Excel Files Functions\text.xlsx","Open File")Remember to enclose the link in double-quotes. Now if you click on the link, text.xlsx opens.

Similarly, we can put a named range, a website URL, a cell reference, or an email address in the link_location argument to link to them. Remember to use double quotes in all cases.
This brings us to the end of the blog.
Thank you for reading.
RELATED POSTS
- ADDRESS Function in Excel – Get Excel Cell Address
- CELL Function in Excel – Get Information About Cell
- Relative Referencing in Excel – Types of References
- ISREF Function in Excel – Checking for Cell Reference
- Absolute Referencing in Excel – Usage with Examples
- INDIRECT Function in Excel – Get Values from Reference
