If you are a regular excel user, it is probable that have you work on large excel workbooks having many worksheets with hundreds of records. In those worksheets, you may have given references to cells in different worksheets. Now, suppose you make a change in the cell value in one of the worksheets, and you want to see the impact of this change on the dependent cell’s value (may be located somewhere in some other worksheet). Probably, you would use your mouse/keyboard to go to that worksheet, search for the dependent cell and then come back again to the original worksheet. This is quite a time consuming and irritating activity. Don’t you think so? To get rid of this, excel has provided with a feature called the Watch Window. Let us take one simple example to understand this unknown Watch Window feature in Excel.
Sample Example
You are an accountant of an organization and you are in the process of preparation of the financial statements of an organization in Excel. Suppose there are different worksheets for each of the items in the Balance Sheet and the amount column in the Balance Sheet contains the reference to the total cell of each individual worksheet.
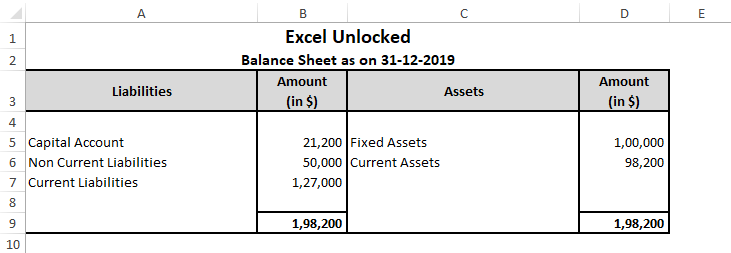
Now, you want to know, what is the impact on the value of the capital account in the Balance Sheet if at all any change is made in any value in the individual worksheets.
Generally, you would go the individual sheet, make a change over there and then come back to the Balance Sheet and check the capital account value. But don’t you think that it is quite a time-consuming task and irritating when you have many worksheets to work with?
This problem is mitigated by the ‘Watch Window’ functionality of Excel.
Some Basics About Watch Window in Excel
Watch Window is a feature provided by Excel which pulls the value in a cell(s) in a separate window so that we can monitor and track that cell all the time. This feature helps us to avoid multiple scrollings and switching between the worksheets in Excel to see the impact on the cell due to a change in the value of other cells.
Where is this Tool in Excel?
The Watch Window Feature is available on the ribbon bar of Excel.
In the ribbon bar, click on the Formula tab. There you would find the button Watch Windowunder the group Formula Auditing.
Refer to the screenshot below:

How to Use Watch Window Tool?
Using the watch window tool in Excel is a very easy and user-friendly tool provided by Excel.
Follow the below steps to use this feature:
Firstly, navigate to the watch window option as described in the above section.
As soon as you click on the ‘Watch Window’ button, you can see the ‘Watch Window’ dialog box on your screen.
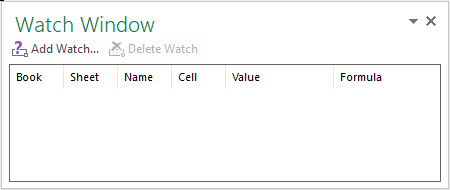
As of now, only the ‘Add Watch’ window is activated in this dialog box. The ‘Add Watch’ button enables you to add the cell(s) that you want to monitor.
Also Read: How to Lock and Protect the Cells in Excel
Click on this button to open the dialog box called ‘Add Watch’.
Select the cell or cell range that you want to monitor. In our example, I have given the reference to cell B5. This is because we want to monitor the value in the capital account.
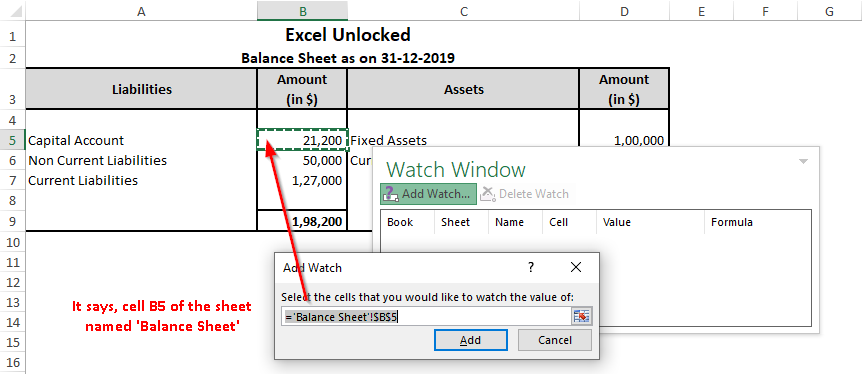
Finally, click the button ‘Add’. As a result, you would notice that the selected cell or cell range information gets populated on the watch window.
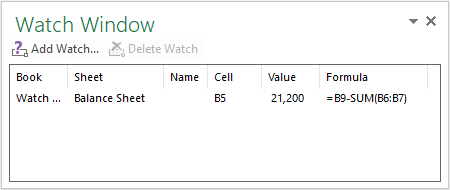
As you can see from the screenshot above, it gives information like the workbook and worksheet name, the cell, and most importantly, the current value in that cell.
You can even place this window anywhere in your worksheet. Just left-click on the header of this window and drag it to the destined location.
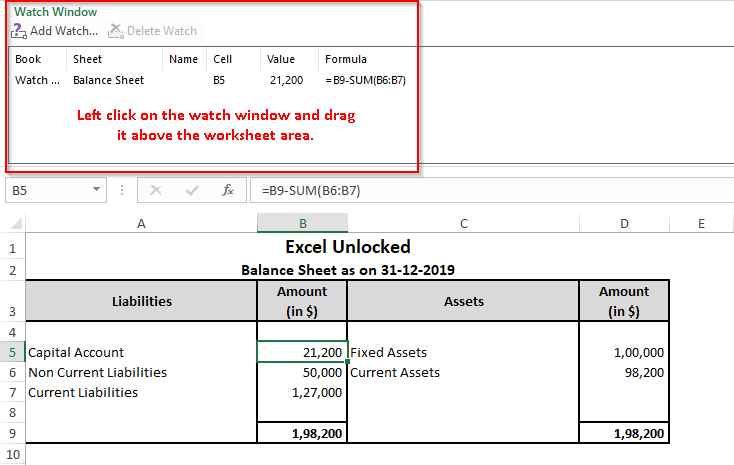
To add more cell(s), use the ‘Add Watch’ button again.
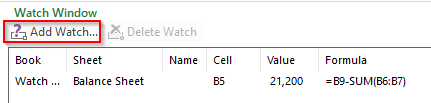
Let us now test this feature.
Make a change in the value of ‘Cash in Hand’ (Worksheet ‘Current Assets’). As soon as you change the value, you would notice that the value in watch window updates itself. In our case, from 21200 to 51420.
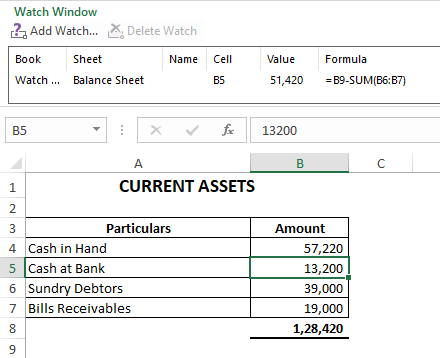
So simple and easy! Isn’t it?
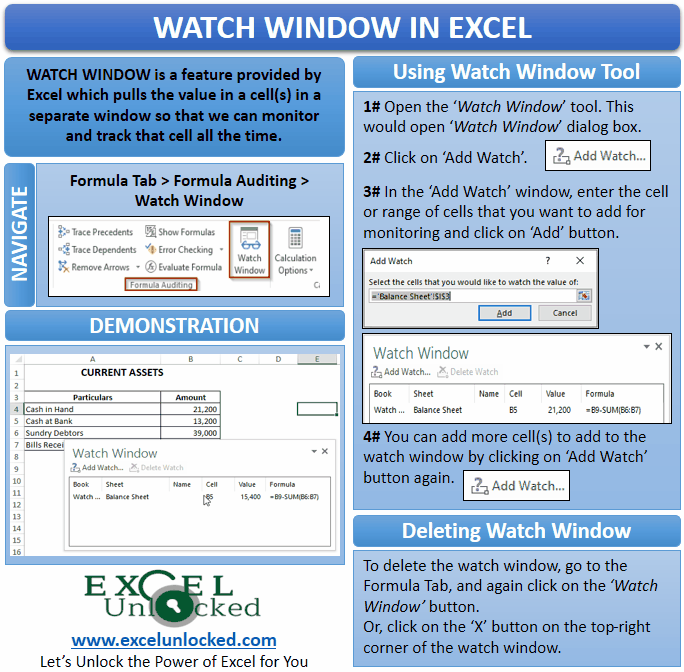
Deleting any Reference in Watch Window
To delete any cell reference in the watch window, simply select the row in the watch window dialog box and click on the button ‘Delete Watch’.

Remove the Watch Window dialog box
To delete or remove the watch window, navigate to the watch window feature on the ribbon options. The ‘Watch Window’ button is active. Click on the ‘Watch Window’ button again, to deactivate it.

Or, you may even click on the ‘X’ button to remove.
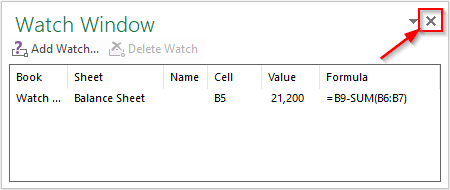
This brings us to the end of this blog. Share your views, likes, and comments in the comment section below.
