Many a time, while working with text and values in excel, one may have to check if two values or text are equal or not. The EXACT excel function is a very useful formula to compare two values or text in excel.
In this tutorial, we would learn how to use the EXACT function in excel, its syntax, arguments and examples.
Here we go 😎
When to Use EXACT Function in Excel
The Excel EXACT formula is used to check whether two values, text, numbers, or string are equal or not.
- The formula returns TRUE, when the values match exactly.
- On the other hand, the formula returns FALSE, when the values does not match exactly.
The EXACT formula in excel is a part and parcel of the Excel’s TEXT function group.
The EXACT function is the Case-Sensitive function. Therefore, it also checks for the case while matching the values in excel.
Syntax and Arguments
=EXACT(text1, text2)
The excel EXACT formula accepts two arguments:
- text1 – In this argument, specify the first value.
- text2 – In this argument, specify the second value to check for match with the first value.
You may enter a number, string, text, character, etc.
Examples of EXACT Function in Excel
In this section of the blog, we would learn about how the EXACT formula works in excel with the help of an example.
Let’s consider the following excel data for comparison. Suppose we want to check whether the values in column A exactly matches column B.
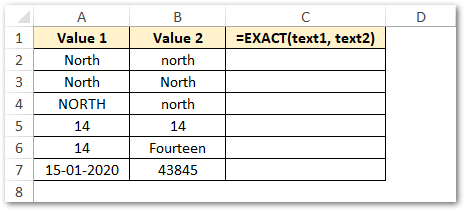
To achieve this, simply enter the following formula in cell C2 and copy it to the other cells in column C.
=EXACT(A2,B2)
As a result, excel would check for the exact case-sensitive match of the values and return TRUE and FALSE accordingly.
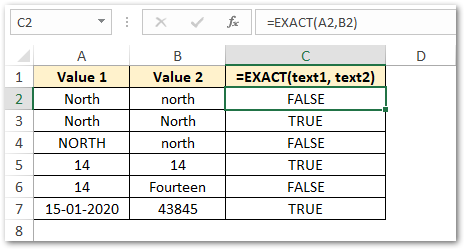
The values in row 2 (North and north) do not match and return FALSE. This is because value 1 starts with a capital N, while value 2 starts with a small n.
On the other hand, the values in row 3 exactly matches and returns TRUE as formula output.
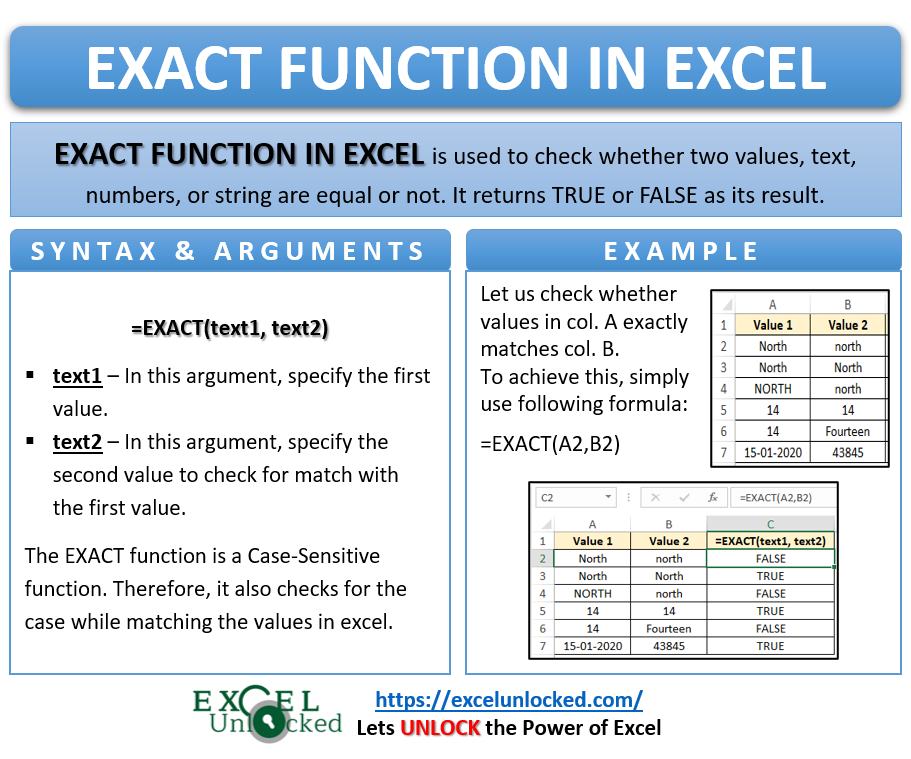
Similarly, the excel EXACT function can also compare and return TRUE/FALSE for numbers (in above example – 14).
In the last example, the date 15-01-2020 returns TRUE when compared with the number 43845. This is so because excel stores date in the form of a value (number). For excel, the date 15-01-2020 is equal to 43845.
Non-Case-Sensitive Match of Values in Excel
As learned above, the EXACT function performs case-sensitive match of values. Interestingly, you can also use the EXACT function to do a non-case-sensitive comparison of values in excel.
Also Read: TRUE and FALSE Function in Excel
Let’s take a same example.
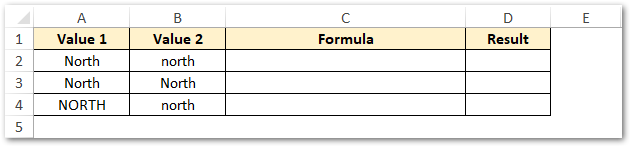
One way to achieve this is by putting equal to sign (=) between two values, instead of the EXACT function, like this:
=A2=B2
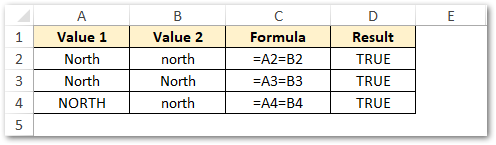
As a result, excel ignores the case and compares the values.
Surprisingly, excel EXACT function can also perform non-case-sensitive value comparison. This can be achieved by converting both the values into either upper case or lower case by embedding UPPER/LOWER formula.
=EXACT(UPPER(A2),UPPER(B2))
OR
=EXACT(LOWER(A2),LOWER(B2))
The above formulas will convert the entire texts in cells A2 and B2 into upper/lower case and then compare it using EXACT function.
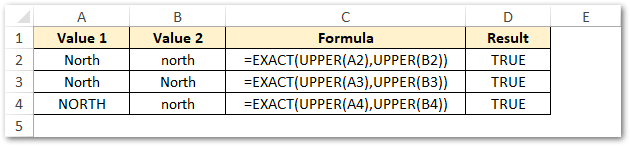
With this we have completed with this blog on using EXACT function in excel. 🙂
RELATED POSTS
- Using =IF() Function For Partial Match in Excel
- MATCH Function in Excel – Find Cell Position in Array
- AND Function in Excel – Check Multiple Conditions
- ISNA Function in Excel – Checking for #N/A Errors
- ISREF Function in Excel – Checking for Cell Reference
- IFS Function in Excel – Check Multiple Conditions
