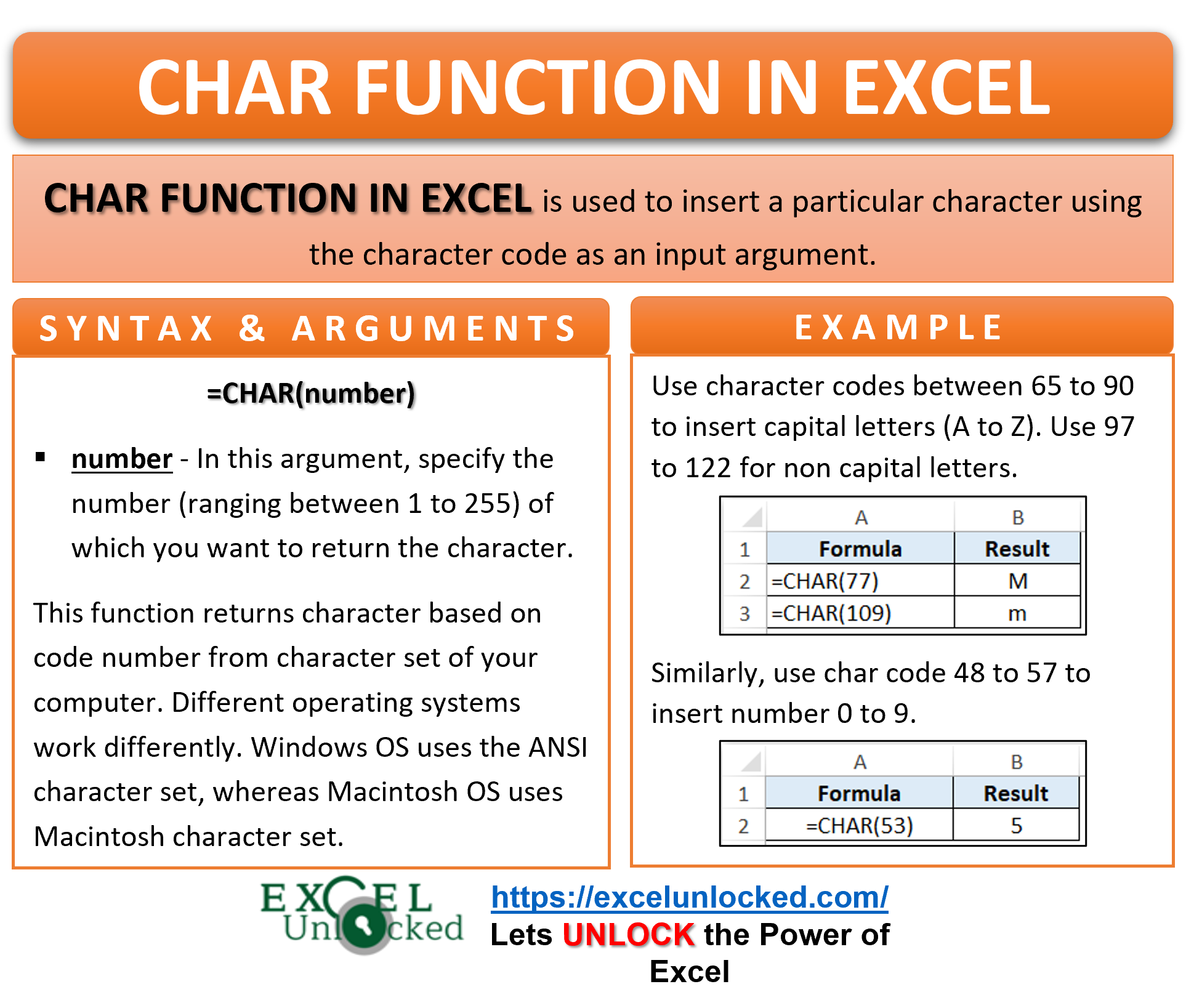In one of our previous blogs, we learned how to insert symbols and special characters in excel using an inbuilt ‘Insert’ ribbon tab > ‘Symbols’ function. Surprisingly, excel has also come up with a formula to characters in excel using character code. The function name is the CHAR formula in excel.
Using the Excel CHAR function, you can use the character number to insert a symbol in excel.
Let us begin now 😎
When To Use CHAR Function in Excel
CHAR formula is used to insert a particular character using the character code as an input argument. This function belongs to the Text function group, therefore the result of this function is a text formatted value.
The function returns the character based on the code number from the character set of your computer. Different operating systems work differently in this regard.
- Windows OS uses the ANSI character set
- Macintosh OS uses Macintosh character set
In this tutorial, we would cover the Windows OS ANSI character set for understanding.
Syntax and Argument
=CHAR(number)
The argument of the CHAR function is explained as below:
- number – In this argument, specify the number (ranging between 1 to 255) of which you want to return the character.
As mentioned in the above section, this function will return a different result in different operating systems.
CHAR Function – Examples in Excel
Finally, let us now learn how to use the CHAR function in excel with the help of examples.
Ex. 1 – Insert Alphabet in Excel Cell Using ANSI Character Number
You can use the character number code and insert letters in the excel cell (both capital letters and small).
- For capital letters (A to Z), use the ANSI code numbers from 65 to 90.
- For small letters (a to z), use the ANSI code numbers from 97 to 122.
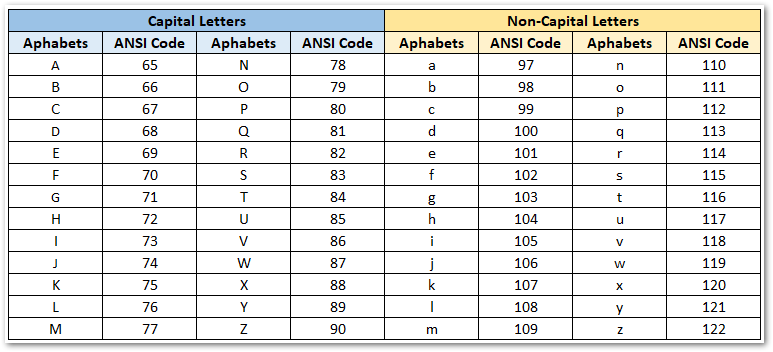
To insert the capital ‘M’ letter in a cell using the ANSI Code, simply use the following formula.
=CHAR(77)
Similarly, to enter a non-capital ‘m’ letter in excel cell, use this formula:
=CHAR(109)
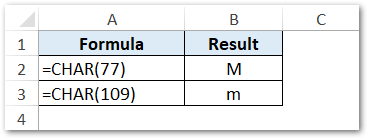
Ex. 2 – Insert Numbers in Excel Cell Using ANSI Code
Similarly, use the ANSI code values from 48 to 57 (in sequence) to insert numbers between 0 and 9 in an excel cell using the CHAR formula.
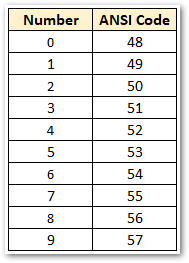
Therefore, to return the number 5 using ANSI code, use the following formula:
=CHAR(53)
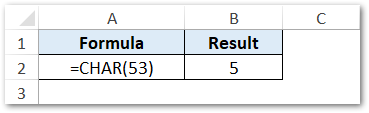
Ex. 3 – Insert Copyright, Trade Mark (TM), Registered symbol in Excel Cell
In addition to the alphabets and numbers, the CHAR symbol is useful to insert copyright (inside a circle), trademark, and registered (inside a circle) sign in Excel cell.
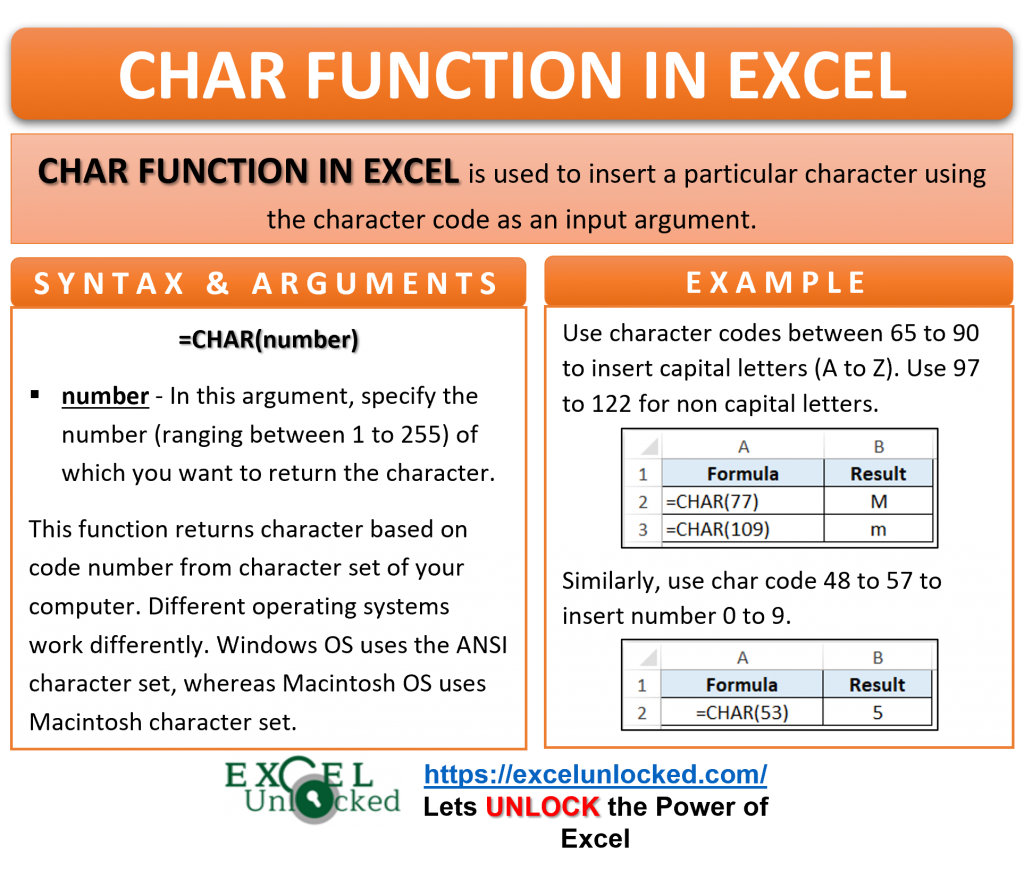
The following image shows the CHAR codes for the ©, ®, and ™ symbols in excel.
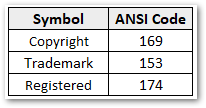
See the below example formula:
=CHAR(169)
=CHAR(153)
=CHAR(174)
As a result, excel returns the three symbols as shown in the image below:
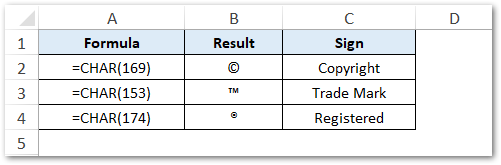
Use CONCATENATE, CONCAT, TEXTJOIN, or the ampersand (&) symbol to combine a text and above symbols, like this:
=CONCATENATE("ExcelUnlocked", CHAR(174))As a result, excel would return the output as – ExcelUnlocked® in a cell.

The highly used practical application of the CHAR function is for inserting line breaks in a cell. I have already explained how to insert line breaks in an excel cell in a separate tutorial here.
Also, check this link to learn about how to insert degree symbol in excel using different methods (including CHAR formula code).
List of All ANSI Character Codes for CHAR Excel Function
Alanwood has provided an entire list of 255 ANSI characters on his website.
Do Not Miss These Points
- The CHAR function returns #VALUE! error code if you specify the number argument other than 1 to 255.
- The CHAR function is available since Excel 2000 version.
This brings us to the end of the tutorial on CHAR excel formula.
Thank You 🙂