In order to get the total of numbers in excel, the SUM excel function is the most used formula.
In this tutorial, we would unlock everything about how to find total in excel using the SUM function, along with its syntax, arguments, and examples.
This article also covers a cool 😎 and quick way to get the sum of numbers without manually using SUM formula in excel.
Here we go 😎
When to Use SUM Function in Excel
The SUM formula in excel is a mathematical formula that is used to find the total or sum of numbers and values in excel cells or range of cells. This formula forms a part of math/trig function group.
The output of this excel formula is a total of numeric value (a number).
Syntax and Arguments
=SUM(number1, [number2], …)
Below is the explanation of the SUM function arguments:
- number1 – Enter the first number that you want to include in total.
- [number2] – Optional argument. In this argument, enter the second number that you want to include in total.
You can add up to 255 number arguments each separated by commas, like this:
=SUM(number1, [number2], [number3], [number4], … , [number255])
You can either supply a manually entered number in the formula arguments, or use cell references, arrays, cell ranges, or results of some other formula.
Examples of SUM Function in Excel
Lets see some basic examples to understand how the SUM function works in excel.
Ex. 1 # Find Sum By Manually Entering Numbers in Input Argument
Suppose you want to directly find the sum of 54, 43, and 15 using a formula in excel.
To achieve this, simply use the SUM function with these three numbers as input argument. Look at the formula below:
=SUM(54, 43, 15)
As a result, excel would return sum of the three numbers, output is 112.
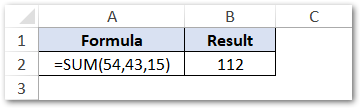
Ex. 2 # Find Sum Using Cell Reference
In the above example, we saw how to find total by manually typing numbers in the formula input argument.
Let us now see how to use the cell references in SUM Formula.
Suppose, you have the number to sum (54, 43, 15) in different cells, and you want to find the total of those cells.
To do so, simply use the cell reference of the cells containing numbers as input argument instead of manually entering the numbers, like this:
=SUM(A2,C4,B6)
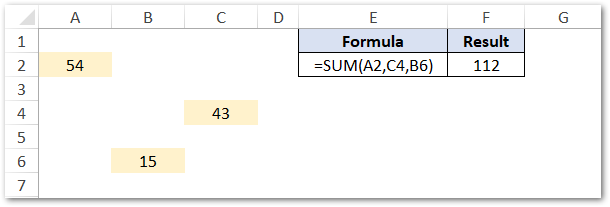
It is important to note that the cells containing the numbers and the cell in which you want the total must have a cell formatting as number format.
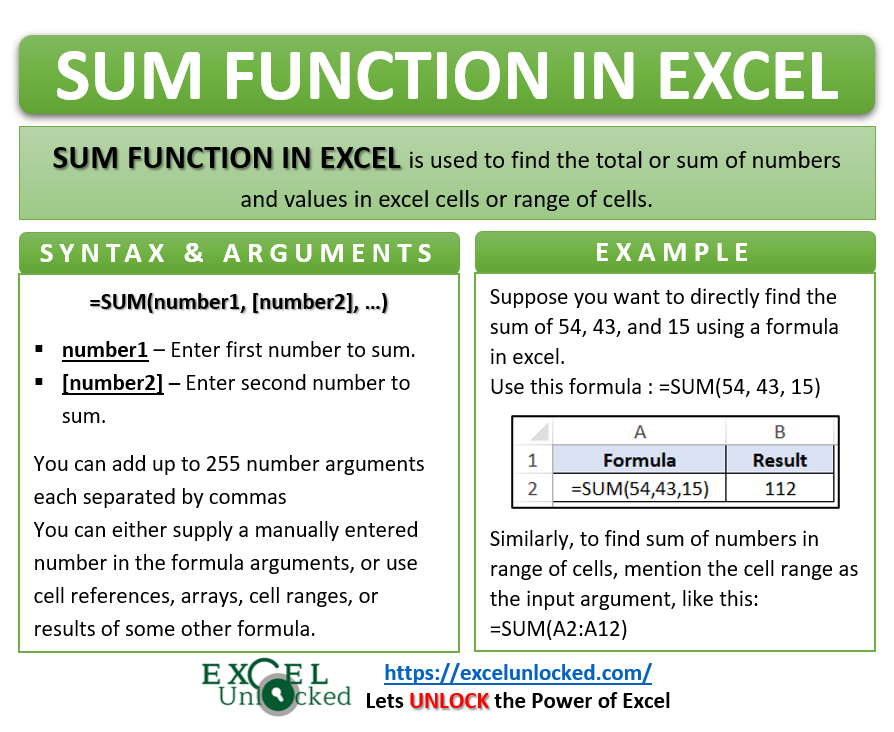
Ex. 3 # Get Sum of Values in Consecutive Cell Range
When the numbers or values are available in consecutive cells, you can use the cell range as the first input argument to find the sum of those values.
Look at the below range of values in excel.
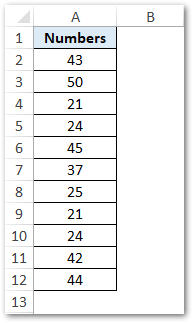
Since the above numbers are in consecutive cells, simply use the cell range as an input argument, like this:
=SUM(A2:A12)
This is lot more easy, convenient, and quick way to find sum in excel.
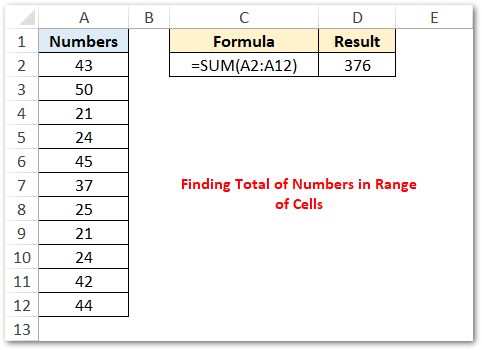
The above way of using cell reference gives you a flexibility to add more than 255 numbers in excel.
Bonus Tricks – Quickest Way to Sum Numbers in Excel
Where you want to add the numbers in range of cells, the quickest way is to use the AutoSum Excel Feature.
Using the AutoSum button in excel, there is no need to type the formula. Surprised? 😮 Let’s see how …
Let us take the same list of numbers to sum in excel, as shown below:
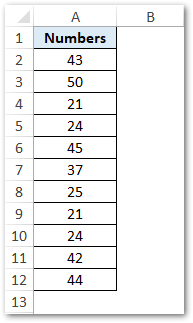
Follow the below steps to learn how to use the AutoSum feature of Excel:
- Firstly, select the blank cell just below the list of numbers to sum. In our case, select cell A13.
- Next, navigate to the Formulas tab and select the option ‘AutoSum‘ under Function Library group.
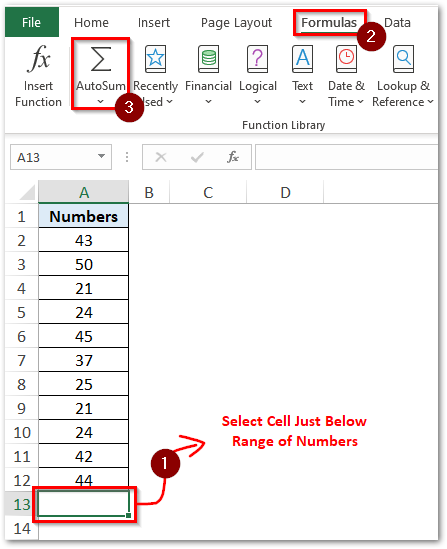
As a result, you would notice that excel would detect the sum range and automatically enter the SUM formula, as shown below:
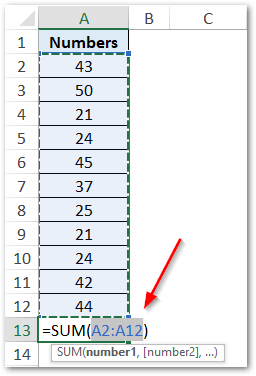
Simply press Enter and that’s all.
The keyboard shortcut key for sum numbers using AutoSum feature is Alt + = (Alter Equals to).
With this we have completed this tutorial on How to use the SUM excel function.
Thank You 🙂
