Power Query is a very powerful tool provided by Microsoft for data cleaning. You can use this feature to import data from multiple sources and then do the transformation of these data, to get the desired output. One of the best parts of the power query feature in Excel is that you need not perform the same transformation steps each time you have additional data. Excel records and stores the steps performed initially and reuses these steps each time you have another set of data. You need to simply refresh the existing power query and the excel would automatically incorporate the new/changed data.
In this blog, we learn the multiple techniques to refresh power query data in excel.
If you are a newbie to power query and are not aware of the Excel power query feature, then please go through the overview of the power query.
Multiple Ways to Refresh Power Query in Excel
There are 4 different methods to refresh the power query in excel. You can choose any of these ways as per your preference.
- Using the mouse right-click option
- Refresh using the option on ‘Queries and Connections’ pane/window
- Refresh from ‘Query’ tab
- Using the ‘Power Query Editor’ window
Let us deep-dive into each of these methods one by one. The purpose and end result of all these above techniques is the same.
Also Read: Overview of Power Query in Excel
Refresh Using Right-Mouse Click Option
This is the most used and the easiest method to refresh the power query. Simply, right-click on the query report and select the option – ‘Refresh‘ as shown in the image below:
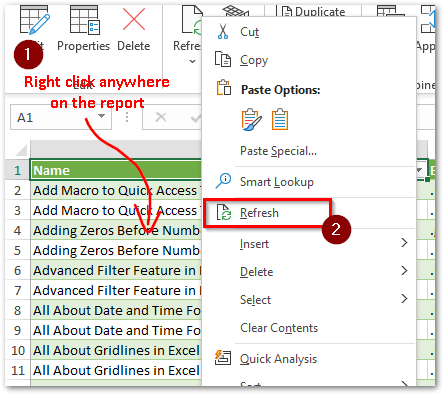
This would instantly refresh the power query report and you now have the updated list/output.
Refresh Power Query Using ‘Queries and Connections’ Pane
Another way of refreshing power query in Excel is by using the small ‘Refresh’ button on the ‘Queries and Connections’ window.
The ‘Queries and Connections‘ pane shows all the existing power queries in the active excel workbook. You can find this pane on the right of the excel window (as shown in the image below).
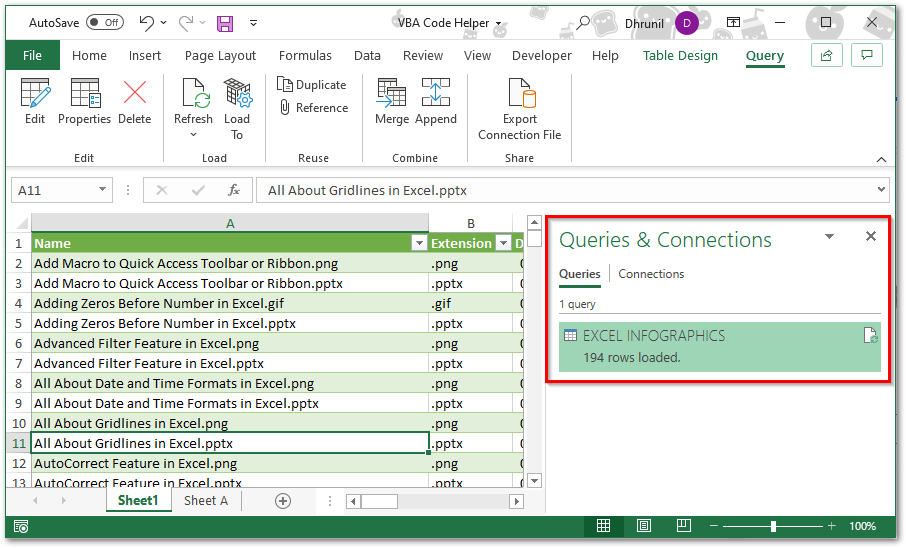
It may happen that your ‘Queries and Connections’ excel window is missing or has disappeared. To get it back simply activate the ‘Queries and Connections’ window using the steps shown below:
- Select any cell in the data table, and then click on the ‘Data‘ ribbon tab.
- Click on the option – ‘Queries and Connections‘ button.
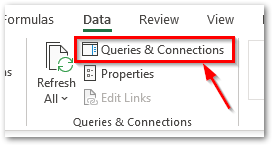
To instantly refresh the power query using the ‘Queries and Connections’ pane, simply click on the small ‘Refresh’ button as highlighted below:
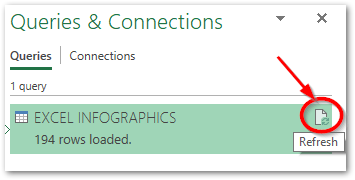
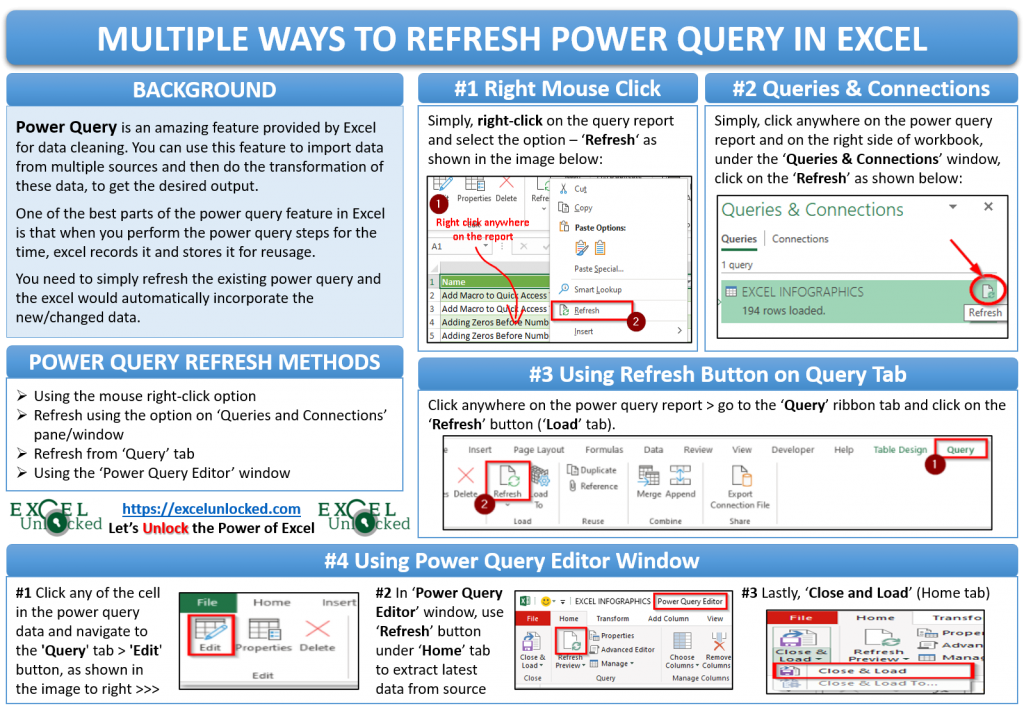
Using ‘Refresh’ Button on Query Tab
Click anywhere on the report, and as a result you would see the ‘Query’ tab on the Excel ribbon.
There, click on the ‘Refresh‘ button under the group – ‘Load‘, as shown in the below image.

This would quickly refresh your pivot table with recent source data.
Using Power Query Editor Window
To refresh your power query using the power query editor window, click any of the cell in the power query data and navigate to the ‘Query‘ tab > ‘Edit‘ button. See the image below:

As a result, the ‘Power Query Editor‘ window would appear on your screen. Under the ‘Home‘ tab, click on the ‘Refresh‘ icon. See the image below.
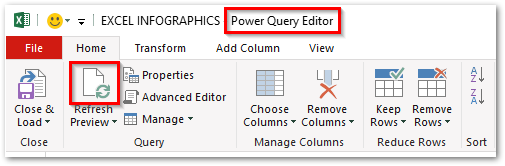
Resultantly, the power query preview would refresh with the latest data. Once the refresh activity is completed, simply ‘Close and Load‘
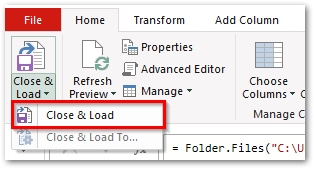
Finally, we have completed all the methods on how to refresh a power query in Excel.
RELATED POSTS
- Install Power Query in Excel 2010 [Step by Step Guide]
- Using Fill Down or Fill Up in Excel Power Query
- Group and Summarize Data in Excel Power Query
- Import Data from Web To Excel Using Power Query
- How to Filter and Sort Data in Excel Power Query
- Merge Data in Excel from Different Tables – Power Query

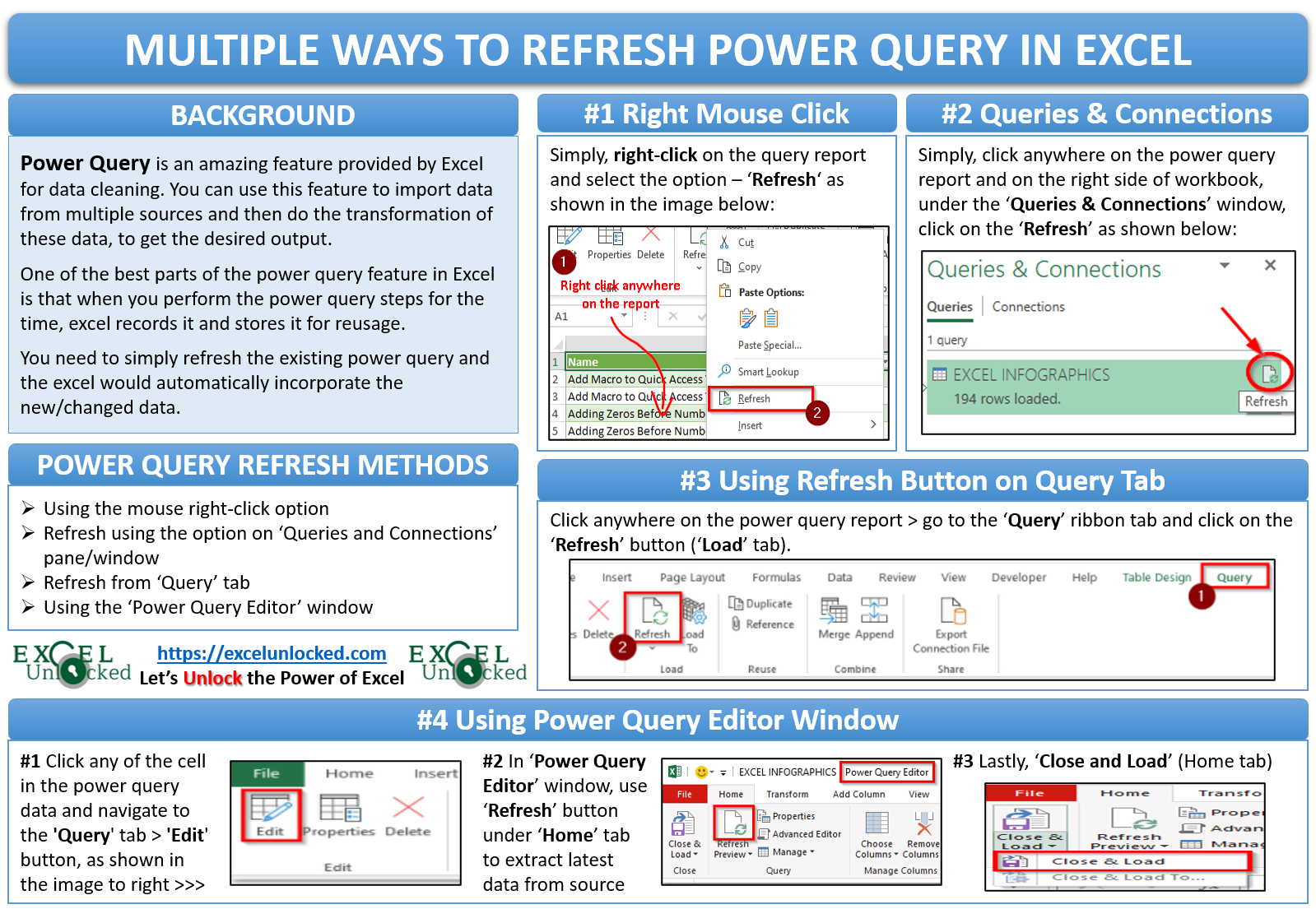
Hi, is there a way to refresh it in the background without having to open the file?