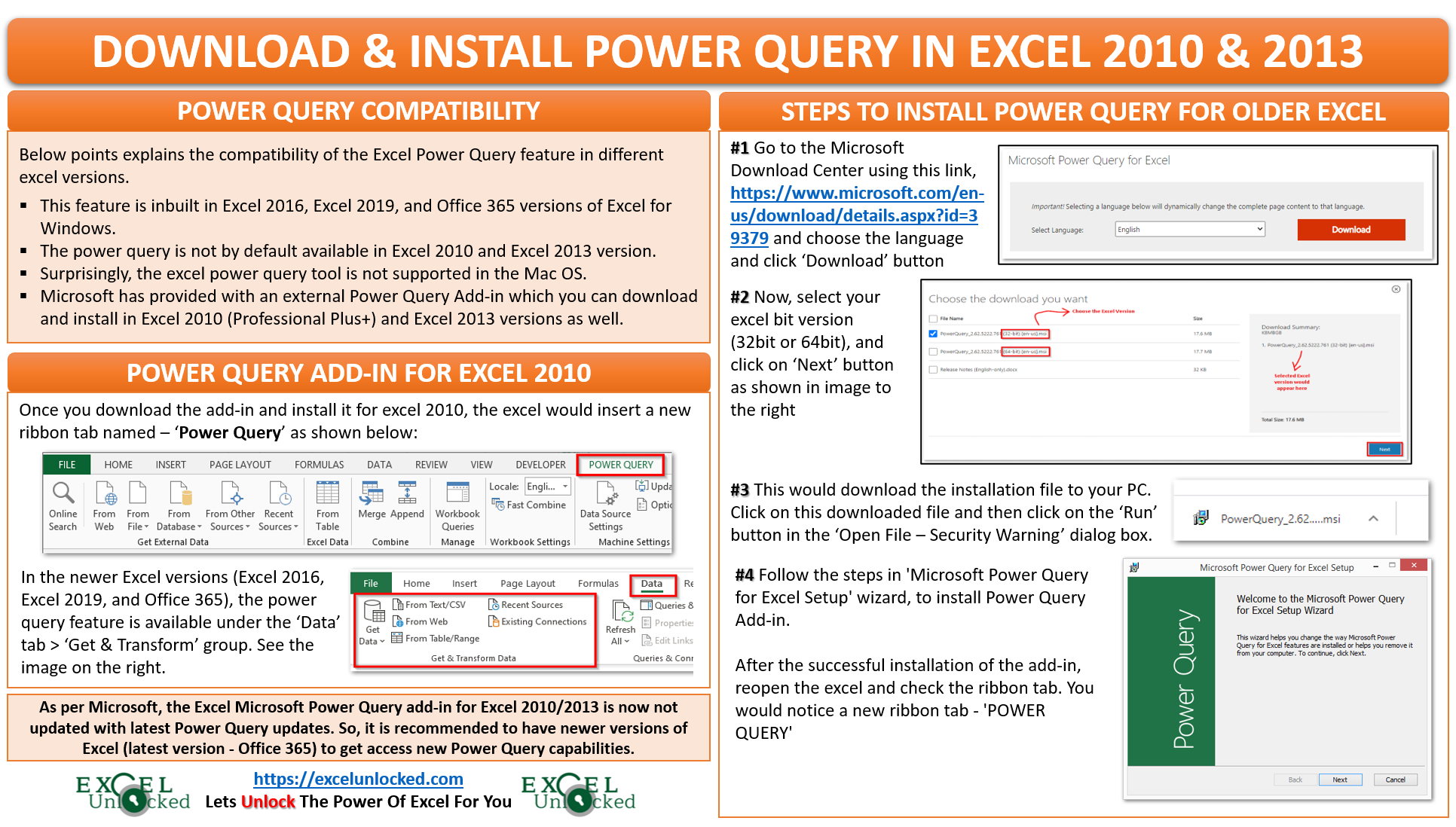Power Query in Excel is a very powerful tool provided by Microsoft in Excel Application. This feature allows you to get data from various sources and transform this data to get the desired result. By default, the Power Query Tool is not in-built in Excel 2010 and 2013. However, you can download and install the Power Query for the older Excel versions (Excel 2010 and 2013).
For more information about the basics of Power Query and its advantages and features, refer to our previous blog – Overview of Power Query in Excel.
Compatibility of Power Query in Excel Versions
Below points explains the compatibility of the Excel Power Query feature in different excel versions.
- This feature is inbuilt in Excel 2016, Excel 2019, and Office 365 versions of Excel for Windows. You can find it in the ‘Data’ tab > ‘Get & Transform’ group.
- The power query is not available in Excel 2010 and Excel 2013 versions, by default.
- Surprisingly, the excel power query tool is not supported in the Mac OS.
- Microsoft has provided with an external Power Query Add-in which you can download and install in Excel 2010 (Professional Plus+) and Excel 2013 versions as well.
Once you get Power Query for Excel 2010 and Excel 2013, excel would insert a new ribbon tab – ‘POWER QUERY‘ as shown in the below image:

As a result, this tab contains all the Power Query tools and options to get and transform data in Excel.
Also Read: Overview of Power Query in Excel
As per Microsoft, the Excel Microsoft Power Query add-in for Excel 2010/2013 is now not updated with latest Power Query updates. Therefore, it is recommended to have newer versions of Excel (latest version – Office 365) to get access new Power Query capabilities.
Power Query Add-In Excel 2010 and 2013 – Download and Install
The steps to download and install power query feature for Excel 2010 and 2013 are similar.
To successfully install this add-in, make sure that no excel application is open on your system. Firstly, save and close all the open Excel files.
Now follow the below steps for downloading the power query add-in and installing.
- Click on this link – https://www.microsoft.com/en-us/download/details.aspx?id=39379. As a result, you would be navigated to the Microsoft Download Center > Microsoft Power Query page. Choose the language that you like and then click on the orange Download button (see the image below). The language you select over here would show the subsequent page content in the selected language.
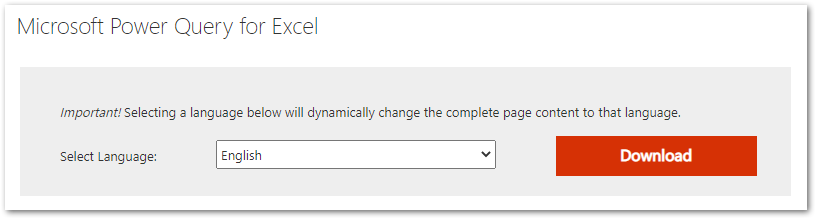
- In the next screen, select the checkbox for your excel bit version (32-bit or 64-bit) and click on the ‘Next’ button. You can check your excel version here.
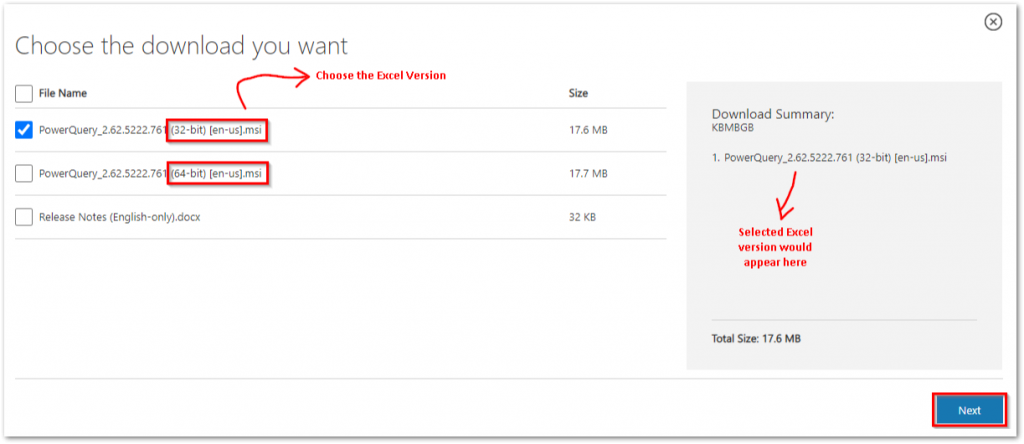
- As a result, this would download the power query add-in installation file, as shown in the image below:
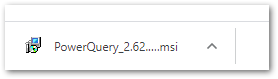
- Click on this downloaded file. You may get a dialog box with the title – ‘Open File – Security Warning’. Simply click on the ‘Run’ button as highlighted below to start its installation.
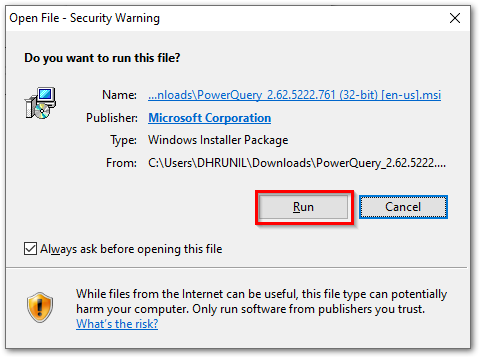
- Follow the steps in the ‘Microsoft Power Query for Excel Setup’ wizard, to install the Power Query Add-in.
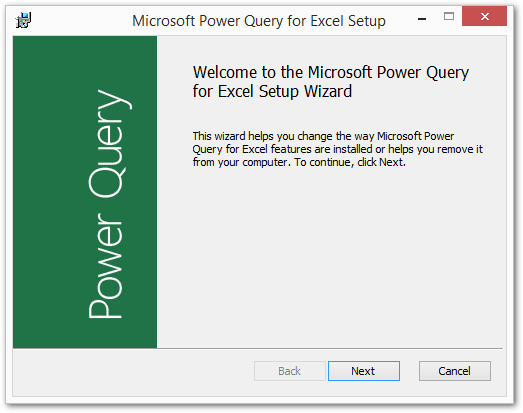
After the successful installation of the add-in, reopen the excel and check the ribbon tab. You would notice a new ribbon tab – ‘POWER QUERY‘ as shown in the below image:

Finally, here you can find most of the power query options and buttons available in the newer excel versions.
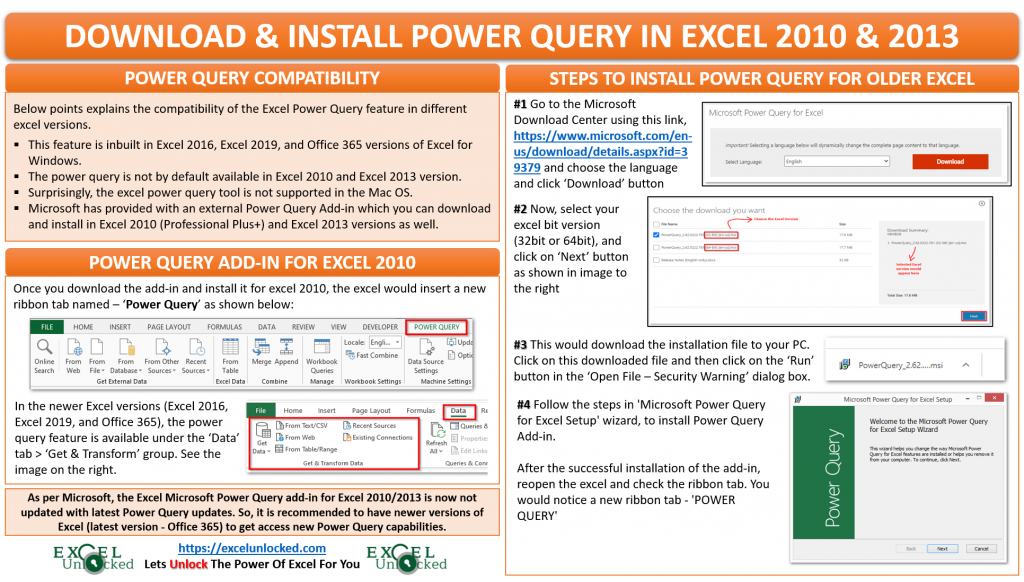
Power Query Tab does not Appear in Excel
It may sometimes happen that your power query tab disappears from the excel ribbon. There are many reasons for this. However, you can re-enable and re-activate the power query tab back by following the below steps:
Go to File tab > Options > Excel Options dialog box > Add-Ins option > Select COM Add-Ins from drop down > Go button.
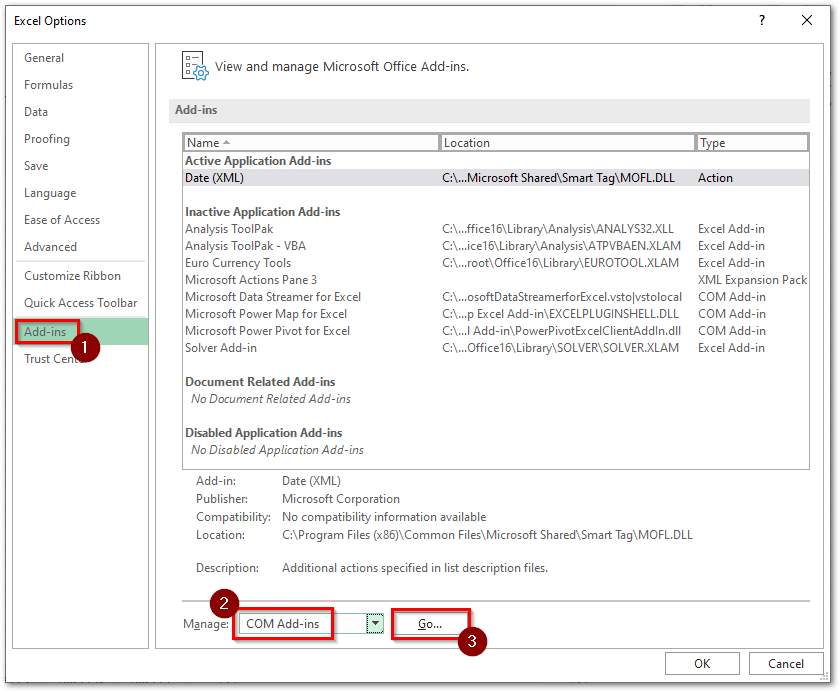
As a result, the ‘COM Add-Ins’ dialog box will appears on your screen. In here, tick the checkbox that says – ‘Microsoft Power Query for Excel‘.
Take note that if you are using the Excel versions 2016, 2019, or Office 365, the ‘Microsoft Power Query for Excel‘ will not be available in the ‘COM Add-Ins’ dialog box. This is so because the Power Query tool is an in-built function in these versions.
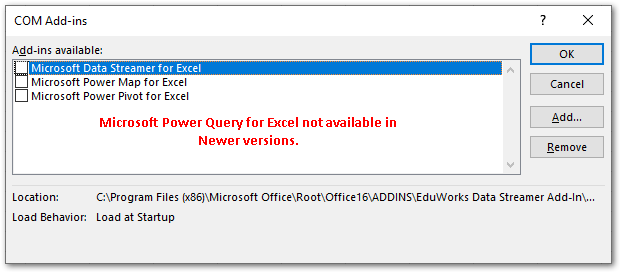
Finally, we have completed the installation of Power Query in Excel 2010/2013. Now, like newer excel version users, you can also use this amazing feature to transform your data.