The ROMAN Function in Excel is another type of Mathematical Function. The ROMAN Function helps convert numerical values lying in a specific range of values.
So let us begin learning.
When to Use ROMAN Function in Excel
The ROMAN Function converts Arabic Numbers into Roman Numbers. In the Roman Number System, the following notations are used to write the numbers.
| Roman Numeral | Number |
| I | 1 |
| V | 5 |
| X | 10 |
| L | 50 |
| C | 100 |
| D | 500 |
| M | 1000 |
Using these 7 Roman Numerals, we can convert any Arabic number into a value of the ancient Roman Number System and vice versa.
Syntax and Arguments
=ROMAN(number,[form])
The following points contain important information regarding the inputs required by ROMAN Function in Excel.
- number – This is the Arabic numerical value that we want to convert to the Roman number system.
- [form] – This is an optional argument. Its value ranges from 0 to 4. It specifies the Roman Numeral abbreviation and how concise would be the result
Important Points about ROMAN Function
There are some important notes about the ROMAN Function that you must remember.
- The ROMAN Function is capable of converting the number between 0 and 4000. Any value greater of number input than 3999 or less than 0 would result in a #VALUE! error.
- The number input must be a whole number. Moreover, the values after the decimal places are simply ignored by the ROMAN Formula.
- To convert Roman Numbers back into Arabic numbers, simply use the ARABIC Function.
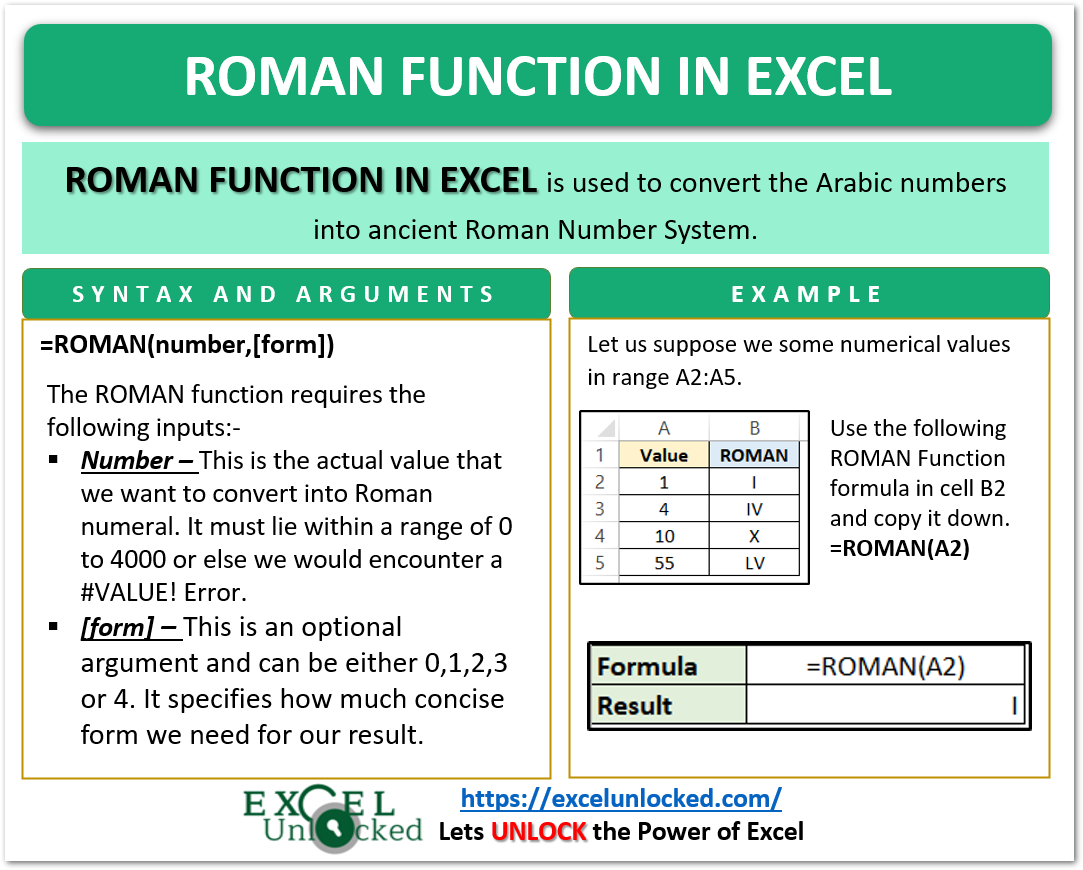
Examples for ROMAN Function in Excel
In this part of the blog, we are going to implement the ROMAN Function in practice.
Example 1 – Basic Example for ROMAN Formula
Let us suppose we have got the following values in the range A2:A10
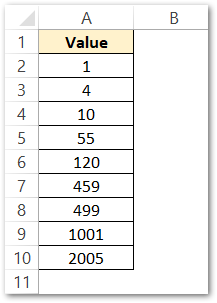
Use the following ROMAN Formula to get the ROMAN Numerals for the Data.
=ROMAN(A2)
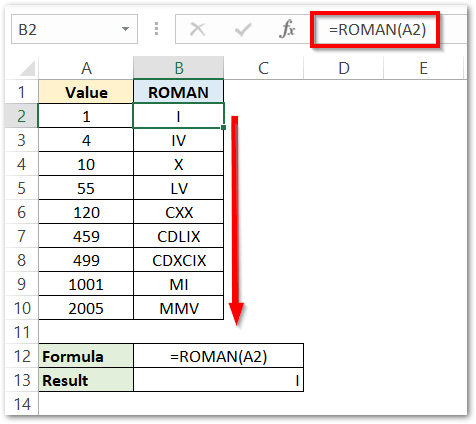
We have entered the formula in cell B2. Select the range B2:B10 and press the ctrl d key to copy the formula for all of the numerical values. As a result, we got the data converted into Roman numerals.
Explanation – Column A contains numerical values that we need to convert. We have supplied cell A2 as the ROMAN formula’s number argument. Consequently, the function converts the value in cell A2 into Roman Numeral default form.
Example 2 – Using Different Forms in ROMAN function
Using the form argument, we can specify other forms of ROMAN Function for conversion. The value of the form argument can be 0,1,2,3 or 4 depending on how much concise we want our result to be. Let us suppose we want to get the value of 499 converted into different forms.
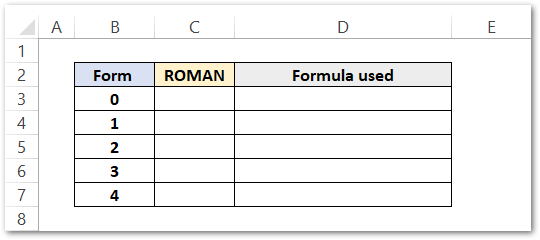
We have entered different forms in column B. Enter the following formula in cell C3 and copy it down the range C3:C7.
=ROMAN(499,B3)
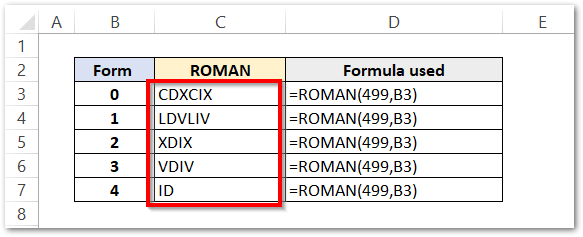
As a result, we got 499 converted into different ROMAN Numeral forms.
Explanation – We have supplied the number argument as hard-coded value 499 which remains the same when we copy down the formula. Whereas the form input is a reference to cell B3. B3 contains 0 so the number 499 converts to the default form of the Roman Number system.
Also Read: Excel VALUE Function – Convert Text To Value
When we copy down the formula, the form corresponding to each cell would be considered and we will get a more concise conversion.
This brings us to the end of the ROMAN Function blog.
Thank you for reading.
