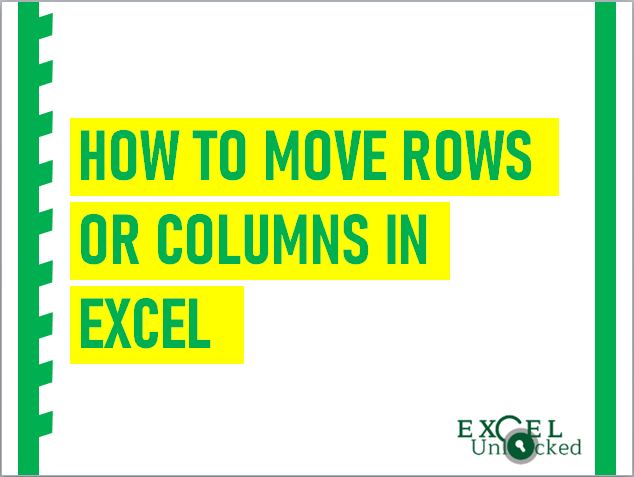Have you ever wondered how we can move a row or a column in excel quickly without using copy and paste functionality?
Let us take one example. Suppose you have an Excel data table as shown in the below screenshot. Now you want to move the highlighted row number 5 upwards or downwards.
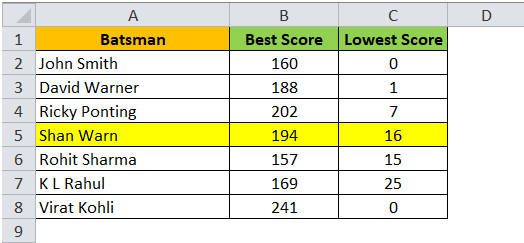
One way is to copy the highlighted row and then paste it at the other location (above or below row 5). And then delete the highlighted row 5.
However, this is a bit long method. Instead of using this method, you can also use another quick method to move a row or column in an Excel worksheet to the desired location.
Let us unlock this technique.
Moving the Rows in Excel Worksheet
Follow the below steps to move the highlighted row:
Step 1 : Select the row that you want to move.
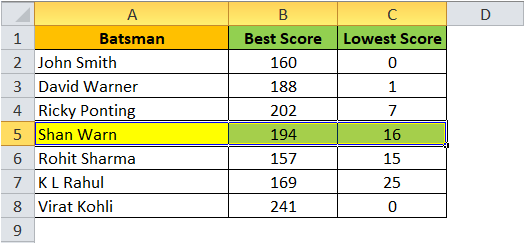
Step 2 : Take your mouse cursor to the bottom edge of the selected row. You would notice that the mouse cursor would change to a four arrow symbol (Move Icon)
Now press the “SHIFT” key on your keyboard.
Step 3 : Left click on your mouse (do not release the SHIFT key) and drag your mouse upwards to move the selected row upwards.
Release the mouse click when you reach the desired location in the data table.
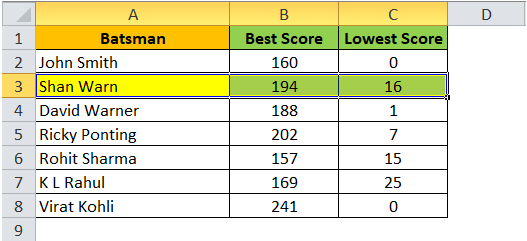
It should be noted that you can only move the adjacent rows at a time. It is not possible to move a non-adjacent row at one go. For example, you can select rows 4 and 5 and move them using the above technique, but can not move rows 4 and 6 simultaneously using this technique.
Move Column in Excel Worksheet
Follow the below steps to move the highlighted column in Excel:
Step 1 : Select the column that you want to move.
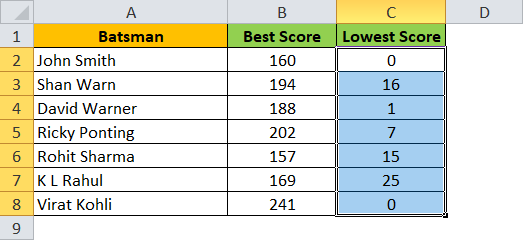
Step 2 : Take your mouse cursor to the edge of the selected column. You would notice that the mouse cursor would change to a four arrow symbol (Move Icon)
Now press the “SHIFT” key on your keyboard.
Step 3 : Now left click on your mouse (do not release the shift key) and drag your mouse towards the direction where you want to move the column.
Release the mouse click when you reach the desired location in the data table. In the image below you will notice that I have moved the “Best Scores” to the left of the names of the batsman.
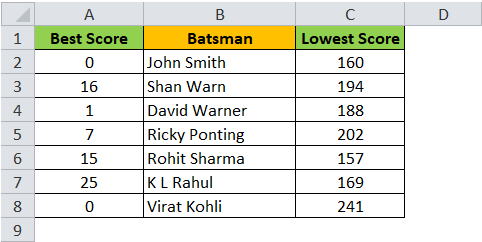
It should be noted that you can only move the adjacent column at a time. It is not possible to move the non-adjacent columns at one go. For example, you can select columns C and D and move them simultaneously using the above technique, however, you can not move columns C and E (which are non-adjacent columns) simultaneously using this technique.